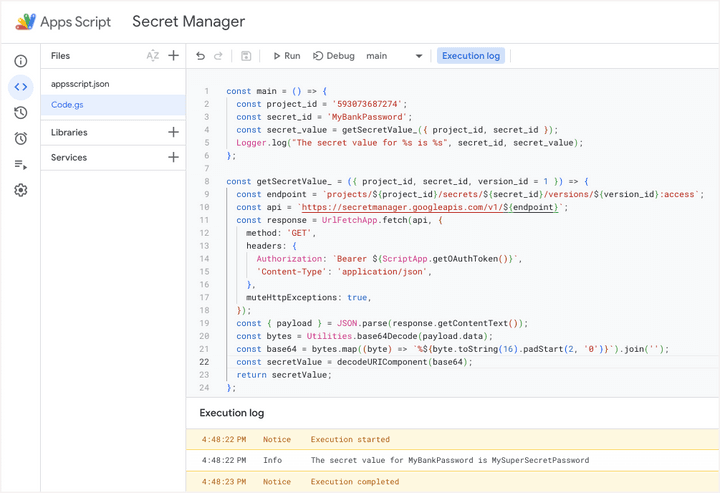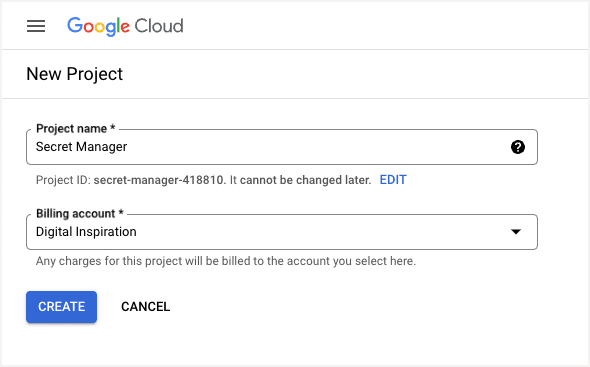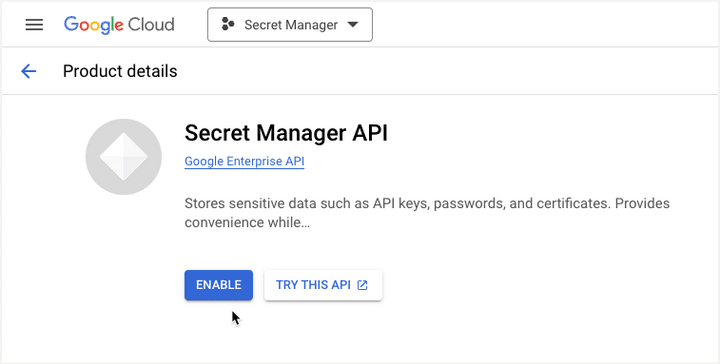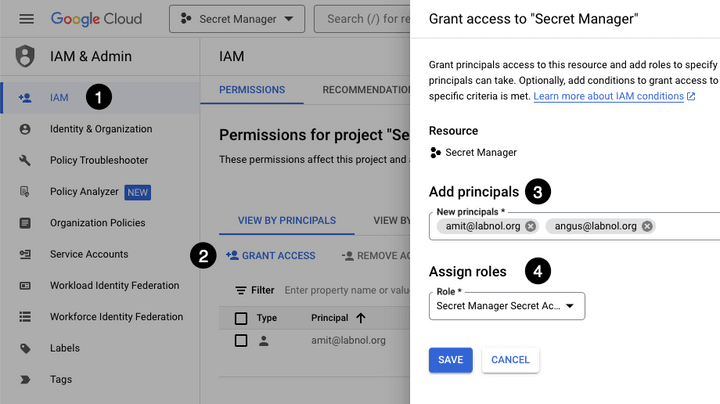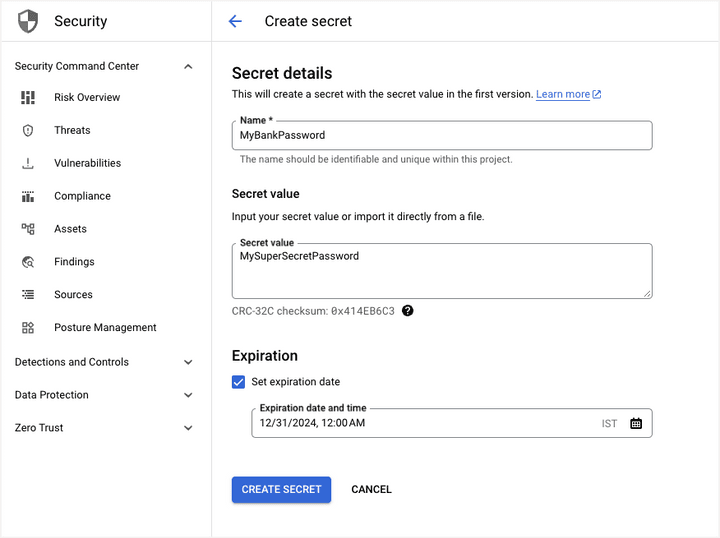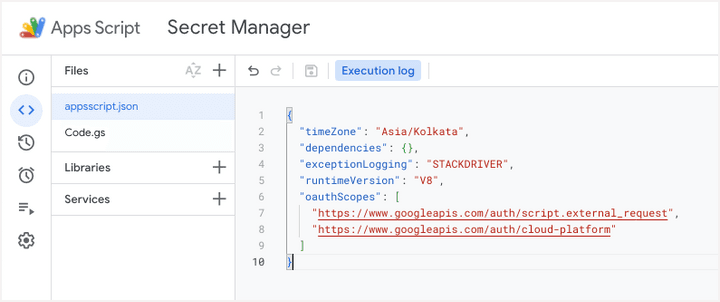How to Access Secrets from Google Secret Manager using Apps Script
This detailed guide explains how you access your passwords, API keys and other sensitive data stored in the Google Secret Manager with Google Apps Script.
Google Secret Manager is a cloud service where you can store sensitive data such as passwords, database credentials, encryption keys or any other confidential information that you don’t want to hardcode in your application’s source code. You can also set up an expiration time for the secret and the Google Secret Manager will automatically delete the secret after the specified time.
The following guide explains how you can use Google Apps Script to access secrets stored in the Google Secret Manager. But before we proceed, let’s first create a secret in the Google Secret Manager.
Enable Google Secret Manager
1. Open the Google Cloud Console and create a new project.
2. Go to the Library section of your Google Cloud project and enable the Secret Manager API.
3. Go to the IAM & Admin > IAM section of your Google Cloud. Click on Grant Access and add the Secret Manager Secret Accessor role to the Google account from which you want to access the secrets stored in the Google Secret Manager.
Create a Secret in Google Secret Manager
Now that you have enabled the Secret Manager API and granted access to your Google account, let’s create a new secret in the Google Secret Manager.
Go to the Secret Manager and click on the Create Secret button to create a new secret.
Give your secret a name and add the secret value - this could be a plain text string, or you can upload a binary file up to 64KB in size. If you would like the secret to expire after a certain time, you can set an expiration time for the secret.
In the above example, I have created a secret named MyBankPassword with the value MySuperSecretPassword. Google Secret Manager will automatically assign a version number (1) to the secret. You cannot change the secret value once it has been saved but you can create a new version of the secret with a different value.
Access Google Secret Manager from Google Apps Script
Now that you have created a secret in the Google Secret Manager, let’s write a Google Apps Script that will fetch the secret value from the Google Secret Manager.
Go to script.new to create a new Google Apps Script project. Go to the Project Settings and enable the Show appsscript.json manifest file in editor option. Switch to the appsscript.json tab and add the following OAuth scopes to the manifest file:
{
"oauthScopes": [
"https://www.googleapis.com/auth/script.external_request",
"https://www.googleapis.com/auth/cloud-platform"
]
}Next, add the following function to your Google Apps Script project. Replace the project_id, secret_id, and version_id variables with the actual values of your secret.
The project_id is the project number of your Google Cloud project and can be found in the Google Cloud Console here.
After you have added the function to your Google Apps Script project, run the main function to fetch the secret value from the Google Secret Manager and log it to the Google Apps Script Logger.
const main = () => {
const project_id = '<<YourProjectId>>';
const secret_id = '<<YourSecretId>>';
const secret_value = getSecretValue_({ project_id, secret_id });
Logger.log('The secret value for %s is %s', secret_id, secret_value);
};
const getSecretValue_ = ({ project_id, secret_id, version_id = 1 }) => {
const endpoint = `projects/${project_id}/secrets/${secret_id}/versions/${version_id}:access`;
const api = `https://secretmanager.googleapis.com/v1/${endpoint}`;
const response = UrlFetchApp.fetch(api, {
method: 'GET',
headers: {
Authorization: `Bearer ${ScriptApp.getOAuthToken()}`,
'Content-Type': 'application/json',
},
muteHttpExceptions: true,
});
const { error, payload } = JSON.parse(response.getContentText());
// If there was an error, throw an exception
// The secret may not exist or the user may not have access to it
if (error) {
throw new Error(error.message);
}
// The secret value is Base64-encoded, so we need to decode it
const bytes = Utilities.base64Decode(payload.data);
const base64 = bytes.map((byte) => `%${byte.toString(16).padStart(2, '0')}`).join('');
const secretValue = decodeURIComponent(base64);
return secretValue;
};
Amit Agarwal
Google Developer Expert, Google Cloud Champion
Amit Agarwal is a Google Developer Expert in Google Workspace and Google Apps Script. He holds an engineering degree in Computer Science (I.I.T.) and is the first professional blogger in India.
Amit has developed several popular Google add-ons including Mail Merge for Gmail and Document Studio. Read more on Lifehacker and YourStory