While Google does offer around 7.5 GB of free storage space on Gmail, you can quickly exhaust that limit if you are not regular about deleting email messages that include large attachments.

Why Clear Space in your Gmail Account
When you exhaust the allocated storage limit on your Gmail account, you won’t be able to compose and send new emails from Gmail unless you clear out some space by deleting old mails. Going forward, all incoming messages will also get returned to the sender thus breaking your contact with the outside world. (Read more on Gmail Limits)
Never Exceed your Mail Quota Again
Once you run out of storage space on Gmail, there are two options – either purchase storage (at around $20 per 10 GB) or reclaim space on the Gmail hard drive by deleting large (and useless) emails. Let’s go with the latter approach since it’s both free and easy.
Step 1: Enable IMAP in your Gmail account (from Settings – > Forwarding and POP/IMAP) and then configure Outlook (or any mail client like Thunderbird, Live Mail, etc.) to download only your Gmail message headers. There’s no need to download the full message body as it may take days (if not weeks) to download 7 GB of mails on a slow web connection.
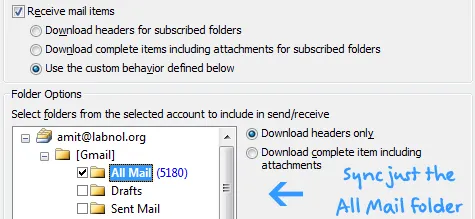
Step 2: Press Alt+Ctrl+S in Outlook to access your Send-Receive settings page. Subscribe to the “All Mail” folder of Gmail and choose “Download Headers” only. Make sure no other Gmail folder label is selected in Outlook.
Step 3: Now sync your Microsoft Outlook folder with that of Gmail by hitting F9 or the Send/Receive button in your email client. I had about 5,000 messages in my Gmail account and it took only a couple of minutes to download them all locally (headers only).
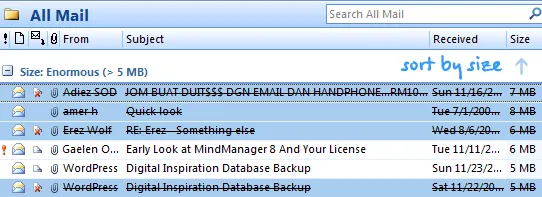
Step 4: Expand the All Mail folder under Gmail in Outlook and sort the email messages by size. Select the messages you want to delete (use the control key to select non-consecutive mail) and drag them in the Trash sub-folder of Gmail under Outlook. Press F9 to re-sync Gmail and Outlook.
Now login to your Gmail (or Google Apps for Gmail) account via the web browser and just empty the trash.
Backup Attachments before Moving to Trash
*If you like to backup Gmail messages before deleting them permanently, just right click the corresponding messages in Outlook and select “Mark to Download Messages” - Outlook will download the full message body along with file attachments during the next sync and you may drag them out on the desktop or just move to another local folder in Outlook.
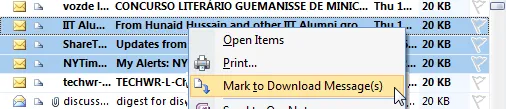
*For Gmail users who like to reclaim space without using a desktop mail client, check this previous guide - Control your Gmail Inbox size


