While JavaScript bookmarklets offer a nice alternative to browser add-ons, they don’t come with installers so you have no option but to add them manually across every web browser that you use. The required effort will increase manifold if you work across multiple computers (say office and home) and need access to your bookmarklets on all these machines.
Fortunately, there are some simple workarounds to help you efficiently manage (and remember) bookmarklets across all browsers and computers.
How to Remember Bookmarklets
Unlike regular bookmarks, your browser cannot associate image icons with bookmarklets as these are simple JavaScript commands and not web addresses. You can however do a few things that can make discovery of bookmarklets easy.
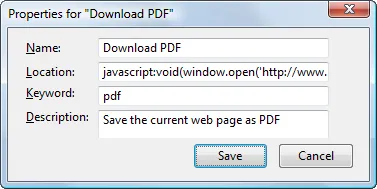 If you are on Firefox, right-click the properties of any bookmarklet and associate a keyword that defines the action or task associated with that bookmarklet.
If you are on Firefox, right-click the properties of any bookmarklet and associate a keyword that defines the action or task associated with that bookmarklet.
For example, I have set “pdf” as the keyword for my Download PDF bookmarklet. Now whenever I need to save a web page in PDF format, I simply type pdf in the browser address bar and hit Enter - there’s no need to hunt for the bookmarklet in the bookmarks toolbar.
Google Chrome and Internet Explorer don’t support Firefox like keywords for bookmarks but you can manually change the “web icon image” associated with the bookmarklet through “Properties” - this will make bookmarklet hunting relatively easy.
How to Organize Bookmarklets for Easy Access
When you have added dozens of bookmarklets to your favorites bar along with regular bookmarks, things can again get a bit confusing so here’s a tip.
Create a new sub-folder in your “Bookmarks Toolbar” folder and move all your bookmarklet links into this folder. You may also manually order the bookmarklets in the folder (through drag-n-drop) such that the most useful (or most accessed) bookmarklet is listed at the top and so on.
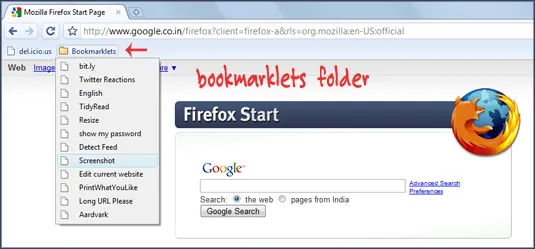
How to Sync Bookmarklets Across Browsers & Computers
Now that you have all your bookmarklets in one folder, the next step is to spread these bookmarklets across all the different web browsers and computers that you have in your network.
The easiest approach is that you export your bookmarks file as an HTML file and then import the file back into your other browsers. This is the only available option if you intend to copy your bookmarklets from Firefox to a browser like Google Chrome that doesn’t support add-ons.
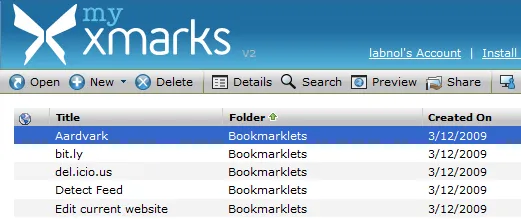
The next decent option is Foxmarks - this service, which will soon be available as XMarks, can put all your bookmarks and bookmarklets into the cloud so you can access them from any other computer connected to the Internet - something like Live Mesh.
Other than online backup, another advantage of Foxmarks is that it is available for Firefox, Internet Explorer and Safari so if you add a bookmarklet in one browser, it will automatically become available in your other browsers as well.
Related: Most Useful bookmarklets


