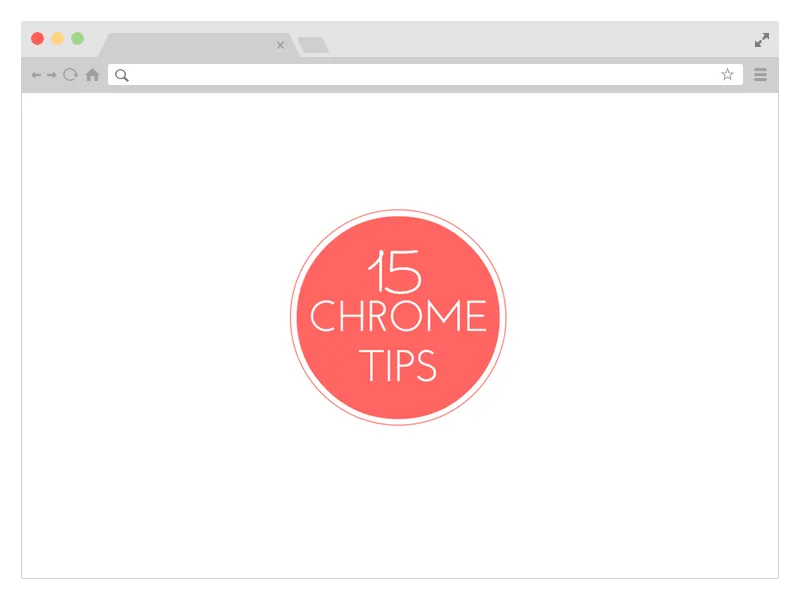
Here’s a collection of 15 most useful tips and tricks for Google Chrome that will help you work faster and do more with your favorite web browser. You don’t have to install any extensions. It’s a big list so let’s dive right in.
1. Save web pages as PDFs
Google Chrome has a built-in PDF writer. Open any web page, press Ctrl+P on Windows (or Cmd+P on your Mac) and choose “Save as PDF” from the list of available printers to download that page as a PDF file. No extensions required.
2. Assign custom keyboard shortcuts
Google Chrome supports a variety of keyboard shortcuts but you can also assign your own custom shortcuts to launch various extensions and Chrome apps. Type chrome://extensions in the browser’s address bar to open the Extensions page, scroll to the bottom and click the link that says Keyboard Shortcuts.
3. Delete your web history selectively
Google Chrome’s history (chrome://history) doesn’t have a “Select All” button so if you are to delete, say, 20 pages from the history log, you’ll have to select 20 checkboxes. The trick is that you select the first checkbox, hold shift and select the last checkbox. Everything in between will get selected. 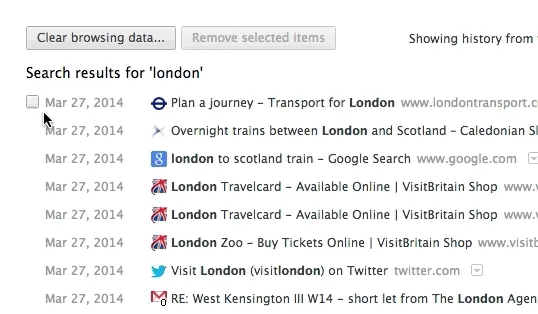
4. Install unapproved Chrome extensions
The newer versions of Chrome do not allow you to install extensions that are not listed in the official Google Chrome store. As a workaround, you can open the Extensions page of Chrome, turn on the Developer mode and drag-n-drop the extension (the .crx file) into your Chrome.
5. Quick Fix for Slow Chrome
Google Chrome may feel sluggish after several hours of continuous usage. The easiest fix is to restart your browser but sometimes the culprit could be a poorly coded extension or even a website. The clue can be found under Tools -> Task Manager. Sort the list by Memory, select the websites and extensions that are consuming more memory and click End Process.
6. Fake your current location
Certain websites, Google Maps for example, may ask the browser for your geographic location. You can choose not to share this data with the website or you may even fake your current location. Go to Tools -> Developer Tools and press the Esc key to open the console. Here switch to the Emulation tab and enter any value for latitude and longitude.
7. Reveal all your hidden passwords
Google Chrome can remember and auto-fill your passwords but they are masked with asterisks. If you would like to reveal a hidden password, open the Developer Tools, visually select the password field on the page and change the input type from password to text. Alternatively, you may find your saved passwords under chrome://settings/passwords.
8. Compose emails from the address bar
If you are to write a new email in Chrome, you’ll open the Gmail website and hit the compose button. Alternatively, just go to the browser’s address bar and type the mailto command like mailto
@domain.com. This will open the Gmail compose window and auto-fill the address in the To field.9. Take notes inside Chrome
While there are some good Chrome extensions that add notepad-like capabilities to your browser, there’s a little JavaScript hack that will instantly turn your Chrome into a text editor. Open a new tab and paste data:texthtml,<html contenteditable> into the address bar. Click anywhere inside the tab and start typing.
10. Use Chrome as a Media Player
You can drag audio files, videos, images, text files and even PDF documents from your desktop into the Chrome video and view them without opening a dedicated viewer application.
11. Fit more bookmarks in the toolbar
If you would like to fit in more bookmarks in the Bookmarks Toolbar of Chrome, just right-click any bookmark, choose Edit and remove everything in the Name field. Hit save and Chrome will only show the site’s favicon in the toolbar. You can thus fit in many more bookmarks in the same space.
12. Improve Stability, load Flash only when needed
The world has moved to HTML5 but some websites still require the Adobe Flash Player. Go to your browser’s Advanced Settings (chrome://settings/content) and choose the “Click to Play” option under Plugins. The Flash Player will stay disabled in your browser and, should a website require Flash, you can activate it on-demand.
13. Pretend to be mobile on slow Internet
If you are on a slow Internet connection, or if the hotel is billing you for every byte of data, you can pretend to be a mobile device and most websites will serve you mobile-friendly versions that are often light in size. Open Chrome developer tools, switch to Emulation tab and choose either Android or iOS as the User Agent. Make sure Screen and Device emulation is off.
14. Remove embarrassing URLs
When you type a few characters in the Chrome’s address bar, the browser will suggest matching URLs from your web history. If there’s any particular URL that you would not like to appear in the list of suggestions, you can easily remove by clearing the history or from the address bar itself. Highlight any auto-complete URL in the drop-down list and press Shift+Delete to remove it permanently.
15. Switch to Google Cache instantly
Google Cache comes very handy if a web page you are trying is open is offline and Chrome makes it really easy for you to access the cached version of any page. While you are on a page, click the address bar, type cache: before the URL and hit Enter. You’ll be taken straight to the Google Cache, if there’s one.
Also see: The Best Feature of Google Chrome You Aren’t Using


