Nearly every web application that offers some sort of cloud-based storage space – look at YouTube, Flickr, Facebook or Scribd - support file uploads via email. You get a unique email address and any files that you send to this email address are uploaded to your online account.
This is handy for a couple of reasons. You can upload files from your mobile phone by simply attaching them to an email address without requiring any specific app. If you are working with a group, everyone can upload content to a common space without knowing the login credentials. You can even send remote print commands via email.
Send Files to Dropbox using Email
Surprisingly Dropbox, the most popular file storage and sync service on the web, doesn’t offer native support for email based file uploads yet. You can however use the free IFTTT service to upload files to your Dropbox by Email.
Just create a new recipe inside IFTTT (see the guide below) and email your files to your IFTTT email address with the email subject as #DROPBOX. Your files will appear in your Dropbox within a minute or two automatically.
Step 1: Create a new recipe inside IFTTT and set Email as the Trigger channel.
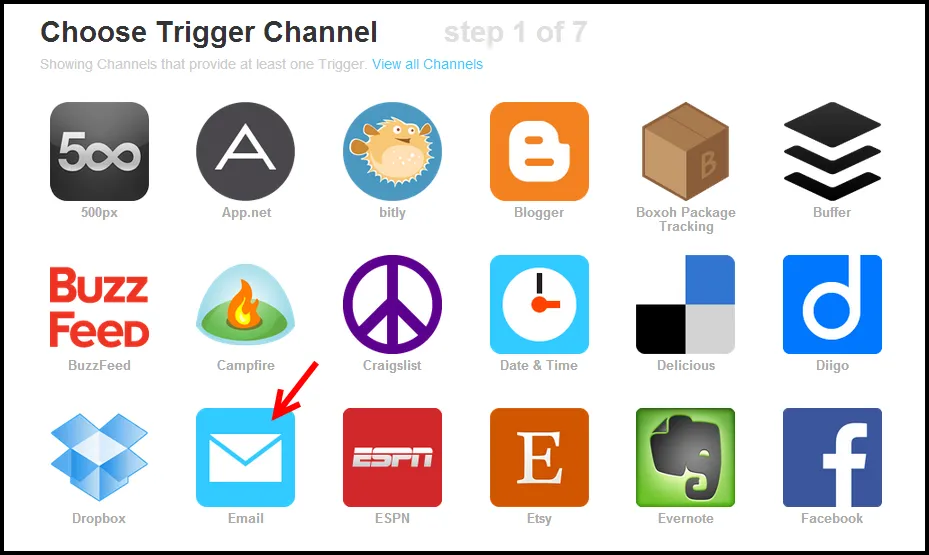
Step 2: Email triggers can be activated by either sending an email message to a particular email address (trigger@ifttt.com) or by sending an email message with a particular hashtag in the subject. We’ll choose the latter option since it will allow us to configure additional email triggers (say for Google Drive and SkyDrive) for the same IFTTT account.
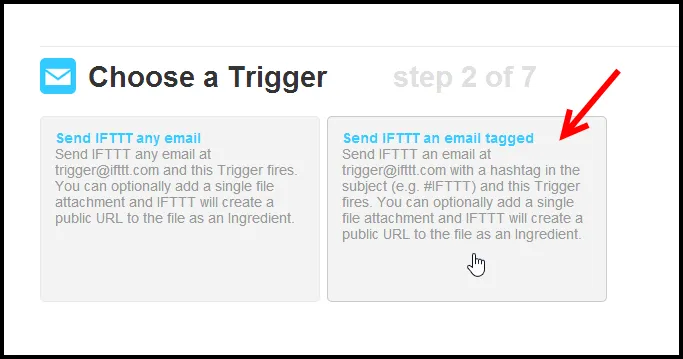
Step 3: The trigger should activate when the email message has #dropbox in the subject line. You can use a different hashtag if you like like #db or something you can easily remember.
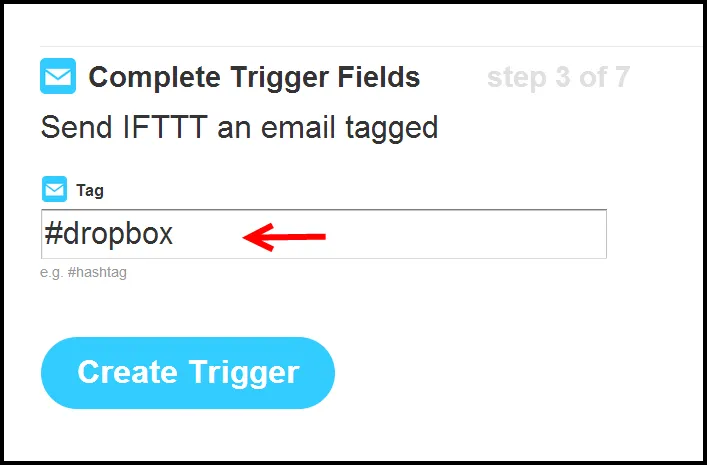
Step 4: Once the Email Trigger has been setup, we’ll choose Dropbox as the Action channel. If you wish to upload files to another cloud service, choose and activate that service here.
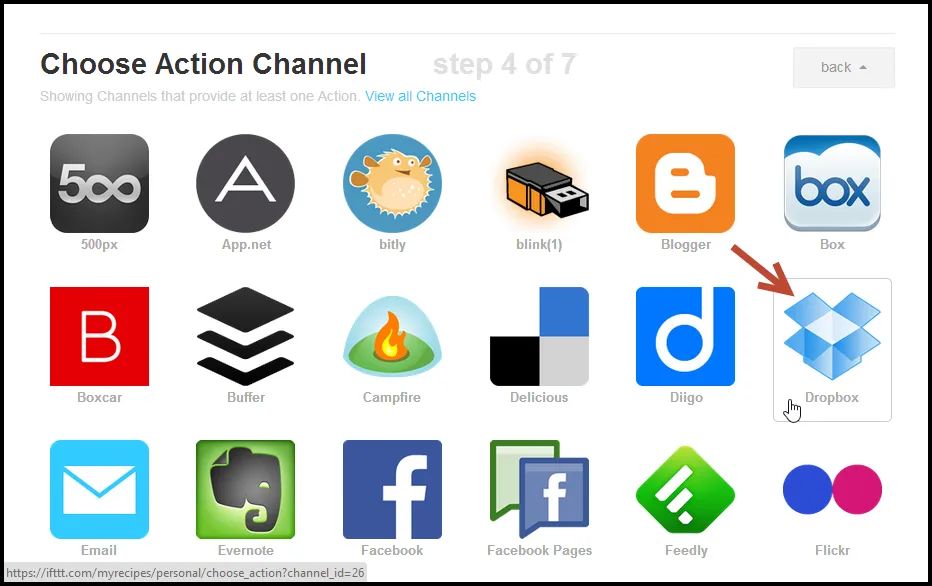
Step 5: Since we need to upload files by email, the action should be “upload file by URL” where the URL is that of our email attachment.
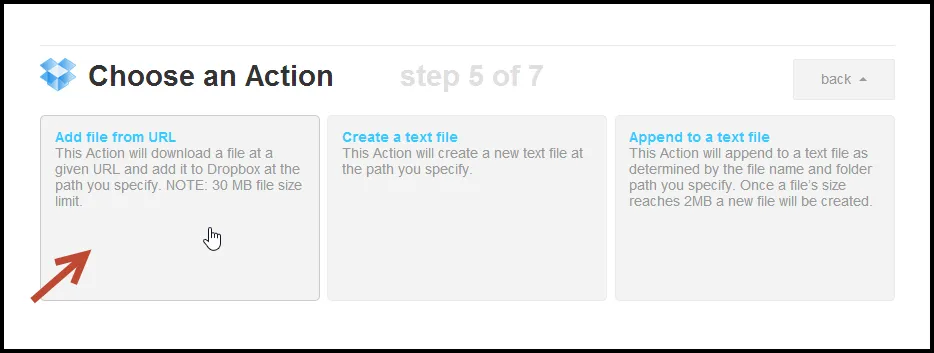
Step 6: In the last step, don’t change the default settings. IFTTT will read the file attachment in the email message and will automatically upload it to your Dropbox folder. If you wish, you can change the default “save” location inside the Dropbox folder.
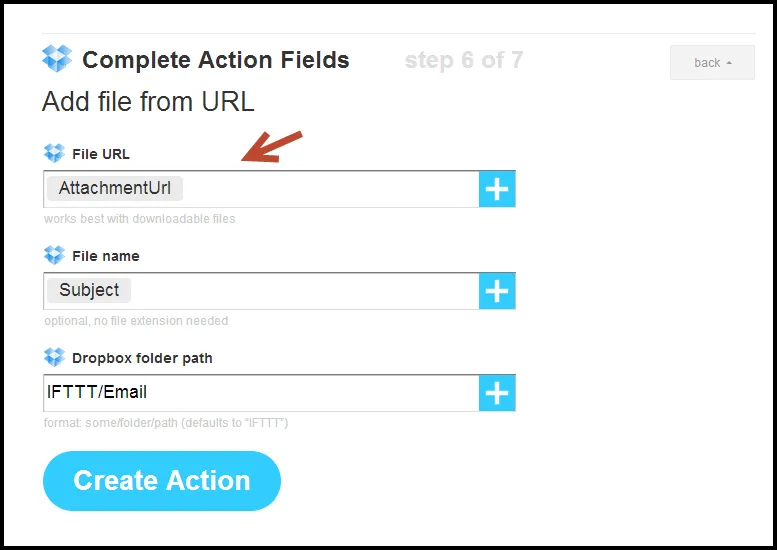
Click the “Create” button to save and activate your “Upload to Dropbox by Email” IFTTT recipe. You can create similar recipes for upload fies to Google Drive and SkyDrive by email.
Upload file to Dropbox by Email - Alternate Method
Here’s an alternate DIY method that lets you transfer files to your Dropbox folders by sending them to an email address. Before I get into the actual details, here’s a working demo:
The trick is simple.
Step 1. Setup a Gmail account that will become your Dropbox email address. Gmail lets you attach files up to 25 MB in size but if you need to upload even bigger files, use Hotmail.
Step 2. Get the Mail Attachment utility and configure it such that it checks your Gmail account for new email messages after every ‘n’ minutes.
This tiny utility connects to your email account via POP3 or IMAP and fetches any new file attachments from the inbox. It only downloads the attachments as separate files and not the actual email message – that’s exactly what we want.
Step 3. Set the “Save Location” inside the Mail Attachment utility to any sub-folder of your main Dropbox folder (you may call it “email-uploads”). Hit the close button to minimize the app to the system tray and it will continue checking for new files in the background.
That’s it. Compose an email message, attach some files and send them to your Dropbox address. Within a minute, those files would become available in your Dropbox folder.
If you want other people to upload files to your Dropbox folder, simply share your Dropbox email address with them and reset it once the task is done!


