Documents generated through Document Studio can have custom file names based on the merged data. The files can also be stored inside separate folders in Google Drive so as not to clutter the main folder of your Google Drive.
Choose File Names with Document Studio
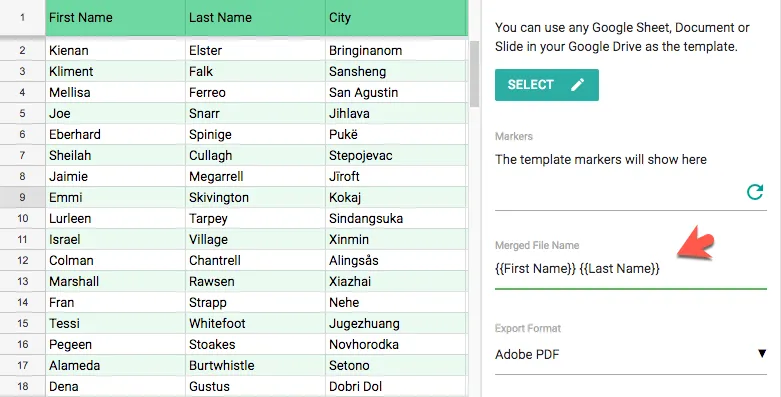
You can choose to have fixed file names, like customer.pdf, or better still, you can have customized file names that include the merged data.
For instance, in our spreadsheet, we have three columns for the customer’s name and city. We can set the merged file name as {{First Name}} {{Last Name}}.pdf and the generated files would automatically include the customer’s name.
You can skip adding the file extension as it is automatically added based on the export format selected.
Set Folder Path in Google Drive
You can also specify custom folder names for your merged documents and new folders will automatically get created based on the merged data.
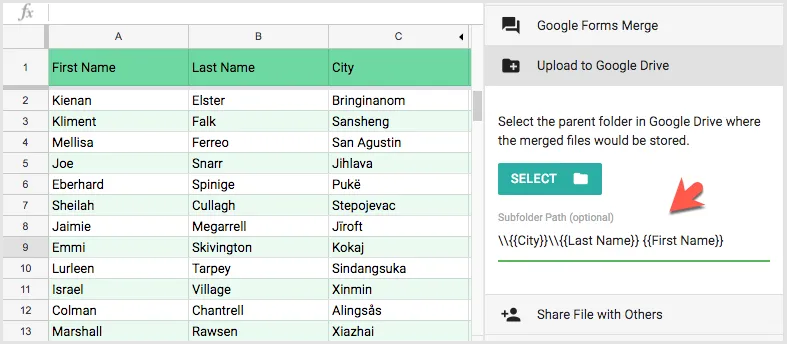
Go to the Upload to Google Drive section in the sidebar and press Select to choose the parent folder. All merged documents will be stored inside this main folder.
Next, we can specify the subfolder path and this path can include variable marker fields using the double curly notation.
For instance, if we’re to put all folders of a particular city in one sub folder, our path would be:
\\{{City}}
Similarly, we can further add another level and create separate folders for each customer inside the city folder.
\\{{City}}\\{{First name}}{{Last Name}}
The subfolder path can also include fixed names as in:
\\{{City}}\\Invoices\\


