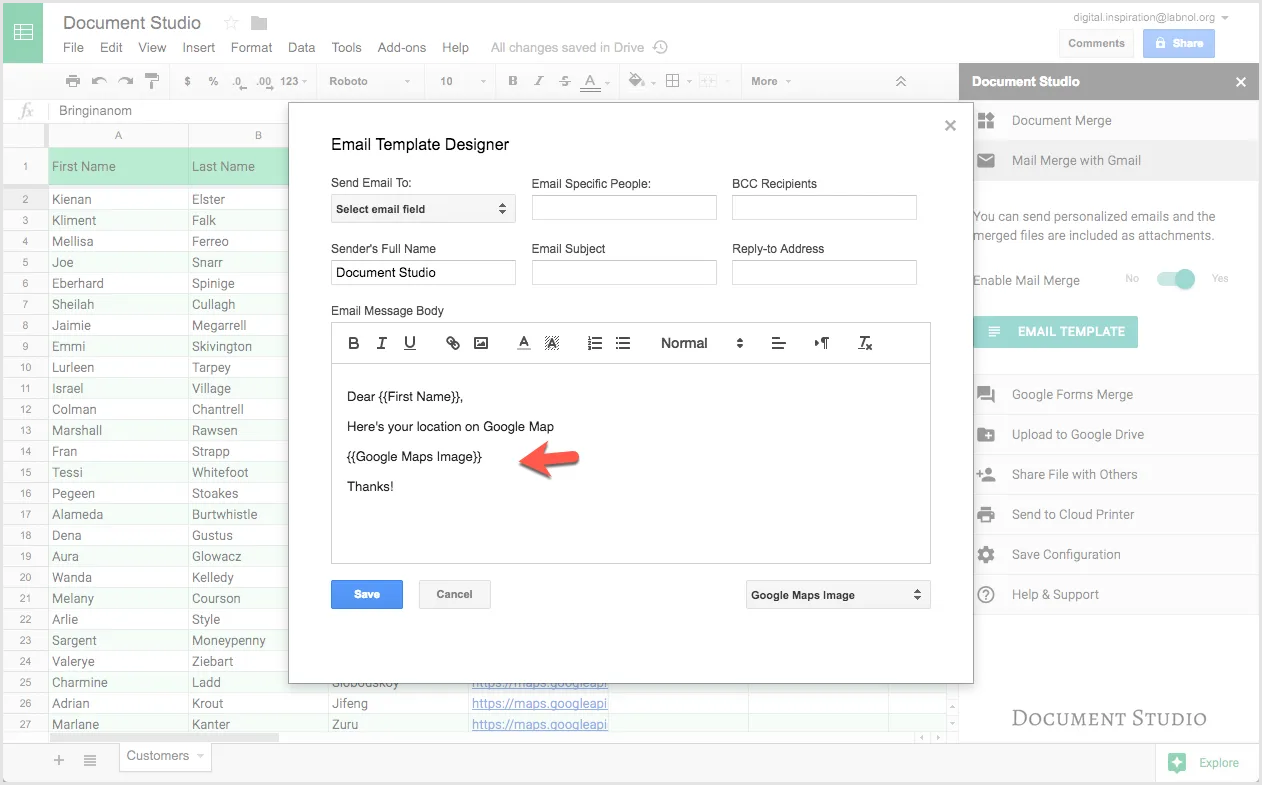If you ever need to include the location image of a place in your emails and merged documents, Document Studio can help. It includes a built-in GOOGLEMAPS function that will help you insert images of Google Maps dynamically in your generated documents and emails.
To get started, open your Google Sheet and add a column that contains the address of your customer. Next insert a new column titled, say, Google Maps Image and add the following formula in the first row of that column.
_=GOOGLEMAPS(C2
) _You’d need to replace C2
with the column that contains the address (or customer’s zip code). The Maps formula includes a few other parameters like zoom, map type, image size and whether you wish to include a marker or not.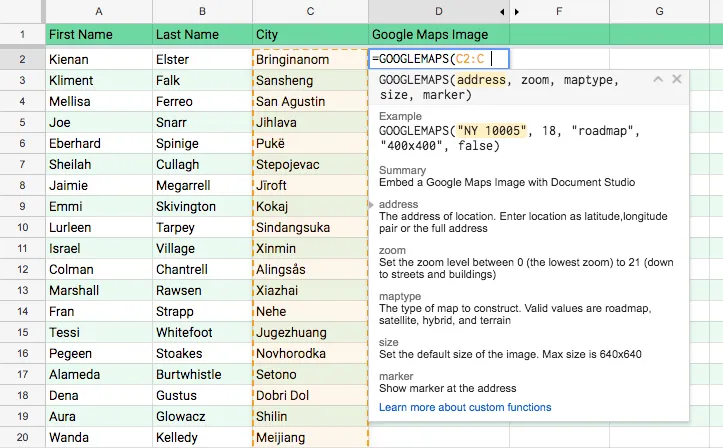
Now go to your Google Docs or Google Slide template and add {{Google Maps Image}} anywhere in the document where you wish to add the maps image. Please note that the variable name should exactly match the column title of the Google Map in the sheet.
Google Maps images can be used in email messages too just like any other variable field. If Document Studio detects a Google Maps link in the value of a variable, it will convert it into an embedded image.