Document Studio adds a few extract columns to your data spreadsheet to keep track of rows that have been processed. The “File Status” column contains the name of the merge document, the “File Link” contains the URL of your file in Google Drive and “Email Status” indicates whether the emails have been sent or not.
When you run document merge anytime later, the program skips all rows where the File Status column or the Email Status column is not blank. It does so to prevent processing the same rows again and continues from where you left merge the last time.
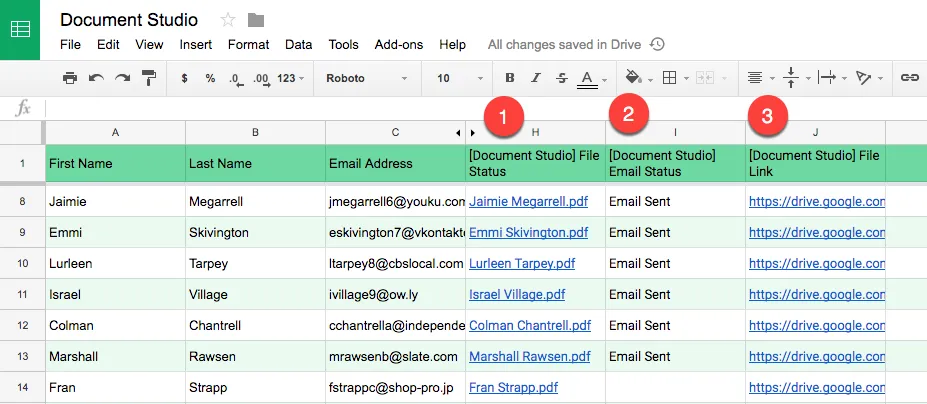
However, in some cases, you may want to reprocess all the rows and regenerate the documents even if they have been generated earlier. Maybe you changed the document template or maybe you want to use a new file name for your merged documents. If you are using Google Forms as the data source, you may want to generate documents for form submissions that were received before you switched to Document Studio.
If you are using Google Forms as the data source, you may want to generate documents for form submissions that were received before you switched to Document Studio.
How to Recreate Missing Files with Document Studio
To reprocess any row again with Document studio, just ensure that the File Status and Email Status column of that row is blank. If you would like to recreate files for every row in the data Google Sheet, simply clear the status columns and run merge again.
You can also combine this with filters in Google Spreadsheet and the Google add-on will only merge documents corresponding to rows that match your filter.


