The Save Emails add-on downloads emails from Gmail to your Google Drive and it adds the original timestamp to the saved files so you can recognize when an email was sent or received by looking at the content of the downloaded email message.
It gets the original timestamp of an email message from Gmail and formats it in your default timezone. The timezone is calculated from the Google Spreadsheet and you can easily change it through the following steps.
Change the Default Email Time zone
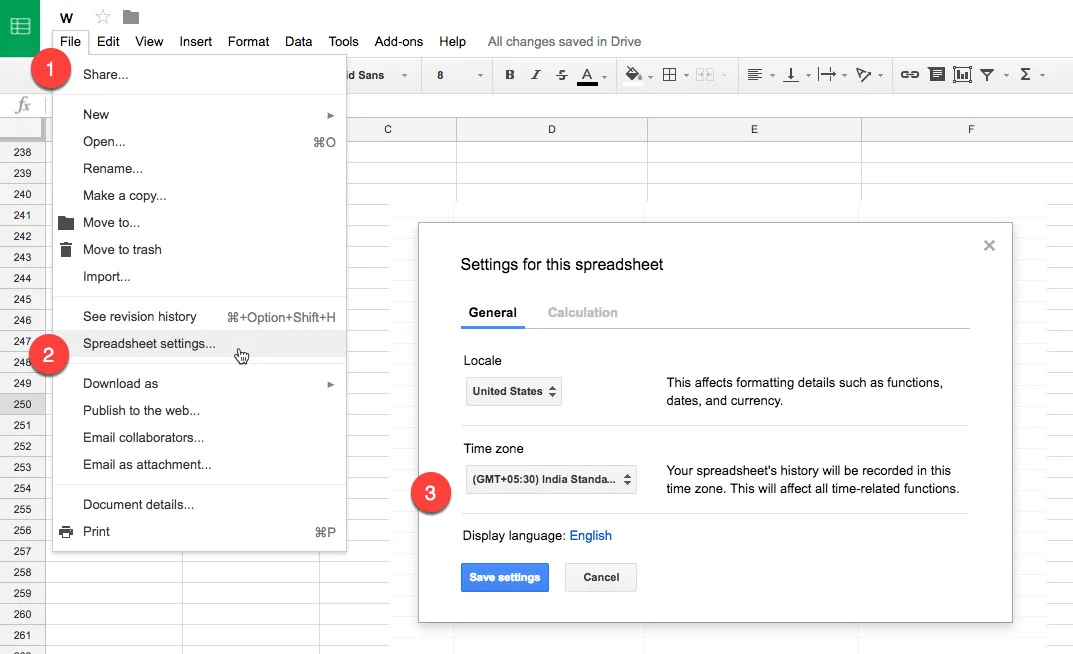
Go to File > Spreadsheet Settings > Time zone and choose a different timezone from the drop down. Save your settings. The new timezone will be applied to all emails that are download from now onwards.
Change the Default Date Format
The add-on offers a dynamic variable called {{Date}} the outputs the date and time of an email message in your preferred format. The variable {{Date}} can be used while creating Google Drive folders and also for renaming emails and attachments.
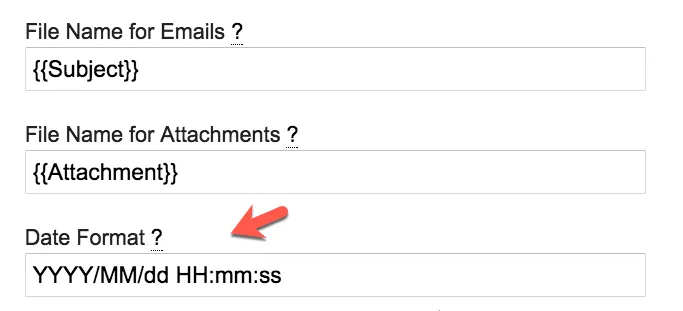
To change the date format, create a new rule, or edit and existing rule, and put the format in the “Date Format” field. Here are some samples:
| Date Format | Sample Output |
|---|---|
| yyyy-MM-dd hh a | 2017-04-07 06 PM |
| yyyy/MM/dd | 2017/04/07 |
| EEE, d MMM yyyy | Wed, 4 Jul 2017 |
| yyyy/MM/dd HH:mm | 2017/04/07 12:08 |
Please check the date time formats documentation for more examples.


