The files in your Google Drive are private by default and only the owner has initial permissions to view, edit or delete their files. If you choose to share a file with other people, you can decide whether others have read-only access to your files or if they are allowed to edit and comment on your files.
You can always remove external collaborators from your documents to prevent them from editing your files but how do you prevent yourself (the owner) from accidentally editing your own files in Google Drive?
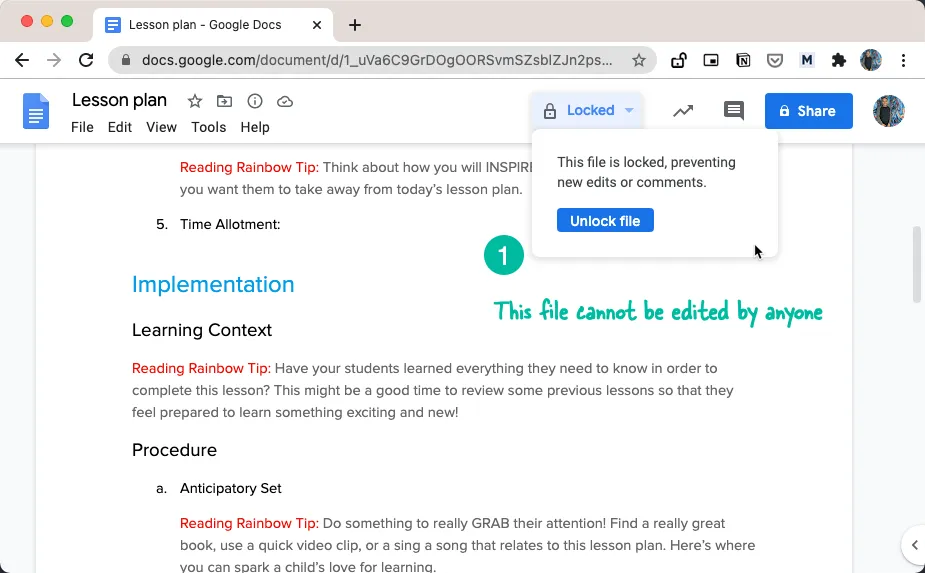
How to Prevent Document Edits in Google Drive
Google Drive now has a new Locking API to help developers easily add content restrictions on documents, spreadsheets, presentations, PDF and any other file in Google Drive.
When you lock a file, no one (including the owner) can make edits to the file, the file title cannot be changed and also lose the option of commenting inside files.
Google Drive doesn’t have a simple button (yet) for locking files so here’s a little Google Script that can help you make any file in your Google Drive read-only.
1. Open Google Drive and right-click any file that you wish to make a read-only file. Click the Share Link menu and copy the file link to the clipboard.
https://docs.google.com/spreadsheets/d/12345_abcdef-123/edit?usp=sharing2. Type script.new in the browser to open a new Google Apps Script project and copy-paste this snippet in the code editor.
/**
* Make Google Drive files Read only
* Author: amit@labnol.org
* Web: https://digitalinspiration.com/
* MIT License
**/
const makeFileReadyOnly = () => {
const fileUrl = "<<FILE URL>>";
const [fileId] = fileUrl.split("/").filter(e => /[_-\w]{25,}/.test(e));
UrlFetchApp.fetch(`https://www.googleapis.com/drive/v3/files/${fileId}`, {
method: "PATCH",
contentType: "application/json",
headers: {
Authorization: `Bearer ${ScriptApp.getOAuthToken()}`,
},
payload: JSON.stringify({
contentRestrictions: [
{
readOnly: true,
reason: "Prevent accidental editing",
},
],
}),
});
// For requesting correct scope, do not delete
// var file = DriveApp.getFileById().setName()
};3. Replace the FILE URL in line #2 with the URL of the Drive file that you copied in the previous step.
4. Go to the Run menu, choose Run function > makeFileReadyOnly. Accept the permissions and your file will restricted from editing by anyone including yourself.
If you would like to remove the file lock and allow editing, open Google Drive, right click the same file and choose “Unlock file” from the menu to restore the editing behavior.
Also see: URL Tricks for Google Drive
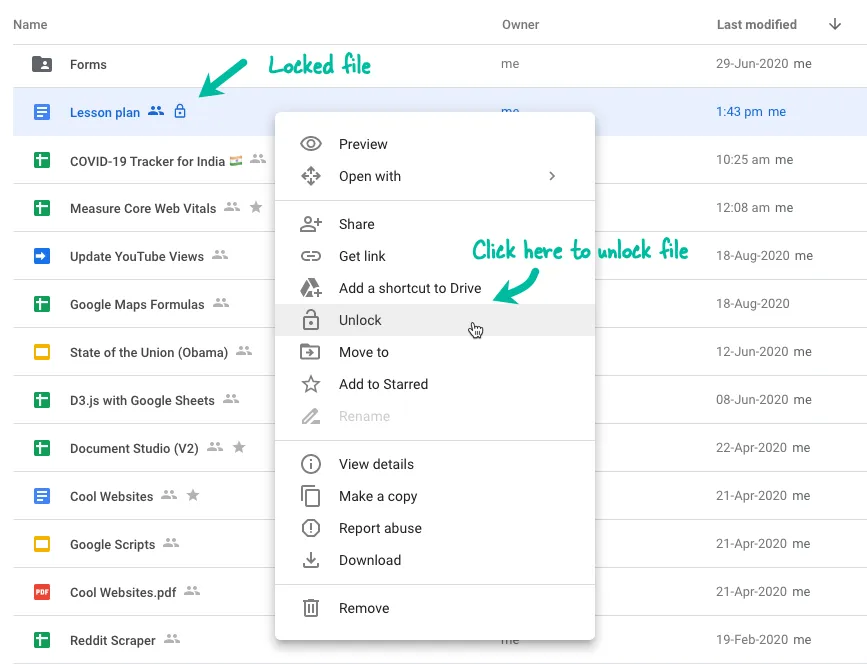
Please do note that when you freeze a document with the Google Drive Lock API, even Google Scripts and Google Workspace add-ons are blocked from editing the file.


