You may sometimes receive a “Summary of failures for Google Apps Script” email notification from Google (apps-scripts-notifications@google.com). The error messages may say:
- Exceeded maximum execution time
- Service using too much computer time for one day
- Authorization is required to perform that action
- Service using too much computer time for one day
Google Scripts run on Google cloud servers and Google allows fixed CPU quota (time) to a script per user. These time quotas are different for Gmail (90 minutes / day) and Google Apps (3 hours / day) and the daily quotas are refreshed at the end of a 24-hour window.
If you get any of these service errors from Google, it indicates that the script exceeded the total allowable execution time for one day. The script execution is temporarily stopped and the execution is resumed as soon as Google resets your daily quota.
How to Stop Failure Emails from Google Script
The service warning emails are harmless and can be ignored but you can also complete stop Google from sending these email notifications. Here’s how.
Step 1: Open the email from apps-scripts-notifications@google.com and click the link that says “Click here” as shown below.
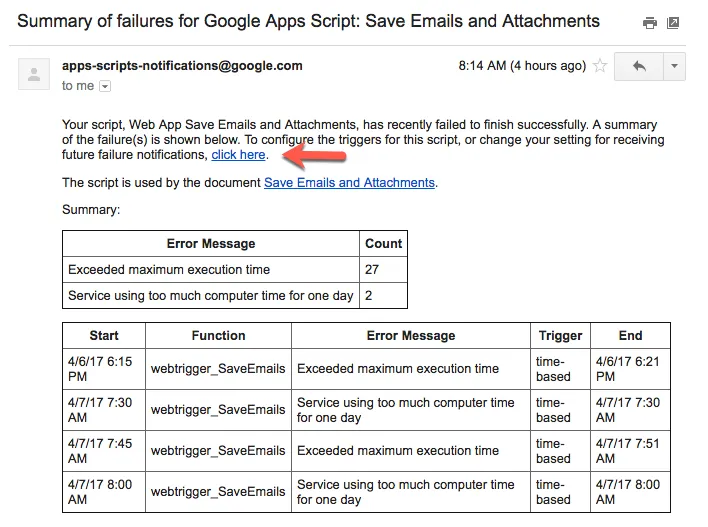
Step 2: On the triggers page, click the notifications link.
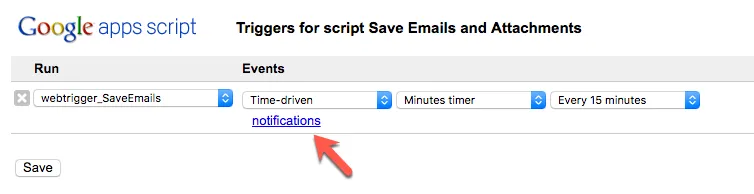
Step 3: On the Execution failure notification screen, click the little x button and press OK. Click Save to triggers page to apply your settings.
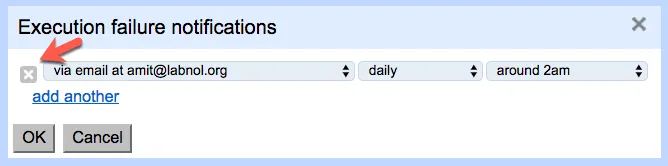
How to Delete Inactive Triggers in Google Scripts (403)
“Summary of failures” email messages like these are the result of scripts or webapps you have used in the past that created automatic triggers. These reports are sent out when those triggers fail.
If you receive a 403 forbidden error when opening the scripts page, you need to delete the corresponding trigger.
In most cases, you can stop the messages by deleting the corresponding trigger. You can see what triggers you have by going to https://script.google.com. Then select “Resources > All your triggers”. You will be asked to save the current project; do so. The Trigger listing dialog that appears should list all the active triggers associated with your account. You’ll need to find the trigger that is failing, click the X icon next to it, and then Save.
You can then close the editor and delete the script file you created via Drive.


