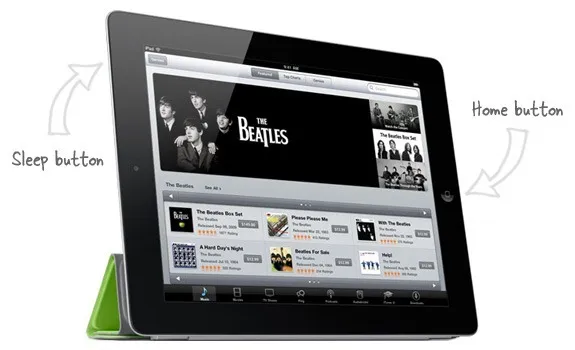
Your iPad (or iPhone or iPod Touch) has two buttons – the home button at the front and the sleep (or wake) button near the top right-hand corner. What follows is a quick primer on how you can use the sleep and home buttons to troubleshoot your iOS device.
1. How to put your iOS device to Sleep
When you are done working, you can press the sleep button to quickly put the iOS device in Stand By or Hibernation mode. Press the sleep button again to wake up the device and resume working almost instantaneously.
This is equivalent to turning off the desktop monitor while the computer (CPU) is still running (and drawing power). Thus if there are any mobile apps running in the background – like an app playing music – they will continue to run as before even while your iPhone /iPad is sleeping and the screen is off.
2. How to turn off the iPhone /iPad Completely
If you don’t plan to use your iOS device for a long period of time, it may not be a bad idea to turn off the device completely.
This is easy. Press and hold the Sleep /wake button for about 4 seconds until a slider appears that reads “slide to power off.” Drag the slider to the right to completely turn off the device.
3. How to Close an unresponsive app
If a software program on your desktop becomes frozen or unresponsive, you launch the Windows Task Manager and then close the software by ending the corresponding process.
iOS doesn’t have a task manager but it does offer you can an option to forcefully close problematic apps. Press and hold the Sleep button for about 4 seconds until the red slider appears. The screen goes dim but the open app is still visible. Now press and hold the Home button until the app is closed and you’ll land on the home screen.
4. How to Restart your iPad /iPhone
If your iPad /iPhone is feeling slow or if some of the apps aren’t feeling very responsive, you can consider restarting the device. Press and hold the Sleep button for about 4 seconds and then swipe your finger to power off the device. Now press and hold the Sleep button for a few seconds again - until the Apple logo appears - to restart.
Unlike a desktop computer, restarting an iPad or iPhone won’t close any of the apps that may be running in the background prior to the shutdown. You may however lose some unsaved work – like an email message that you were still writing before restarting the device.
5. How to Hard Reset your iPad /iPhone
In most cases, restarting an iOS device should fix the issues but if you are not able to restart the device, you may do a “hard reset” and bring your frozen device back to life again.
Simultaneously press and hold the home button and the sleep button for about 8-10 seconds until the Apple logo appears. The iPhone /iPad will now restart. If you don’t press the buttons simultaneously, you’ll end up taking a screenshot.
Also see: Speed Up Typing on an iPhone /iPad


