Say you have a document created inside Google Docs that is exactly two pages long. However, when you print or export the document as a PDF file, a few extra blank pages are inserted at the end of the document.
You may not have an extra lines or white spaces after the last line of text and yet the blank pages may be added. Here’s a sample PDF with multiple blank pages insert in the end by Google Docs.
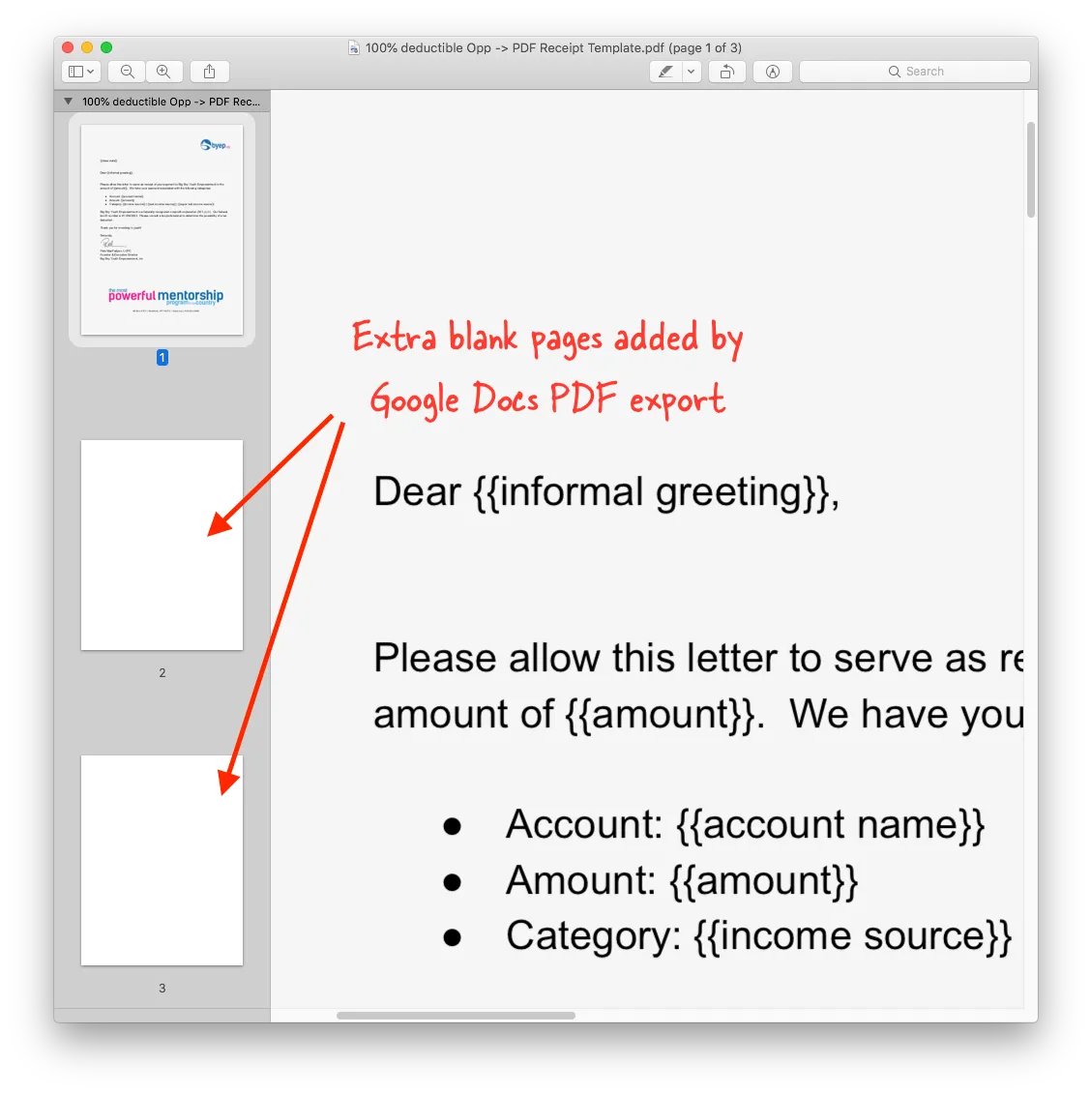
To confirm if your Google Document is affected by this issue, open the file inside Google Docs, go to the File menu and choose Print Preview. If any blank pages are added to your document in the print preview, they will show up in the exported PDF as well.
This is a very old bug in Google Docs and there are a few solutions you can try to get around the problem.
1. Turn on Print Layout - Open the document in Google Docs, go to the View menu and enable Print Layout. Now if you export the same document as a PDF file, you most likely won’t see the extra pages.
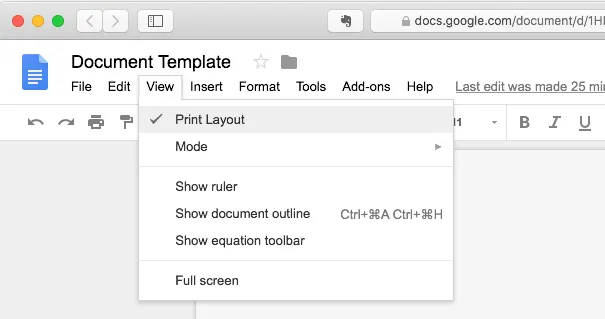
2. Change Margins - If the print layout option doesn’t resolve the problem, you may try changing the margins of the document.
Go to the File menu in Google Docs, choose Page Setup and here lower the margins. You may also try changing the page size from say A5 or Letter to A4. Click OK to apply the changes and export as PDF again to test if this resolve the issue.
3. Start from Scratch - If your problem is not resolved, open the Google Document, press Ctrl-A (or Cmd-A) to select the entire document, Ctrl-C to copy it to the clipboard, then create a new document and paste the content with Ctrl-V. The new document may not be affected by the PDF bug.
Document Studio uses the same PDF rendering engine of Google Docs to convert your document templates into PDF files. If you notice any blank pages in your exported PDF files, make sure the “Print Layout” setting is checked in the source document template.


