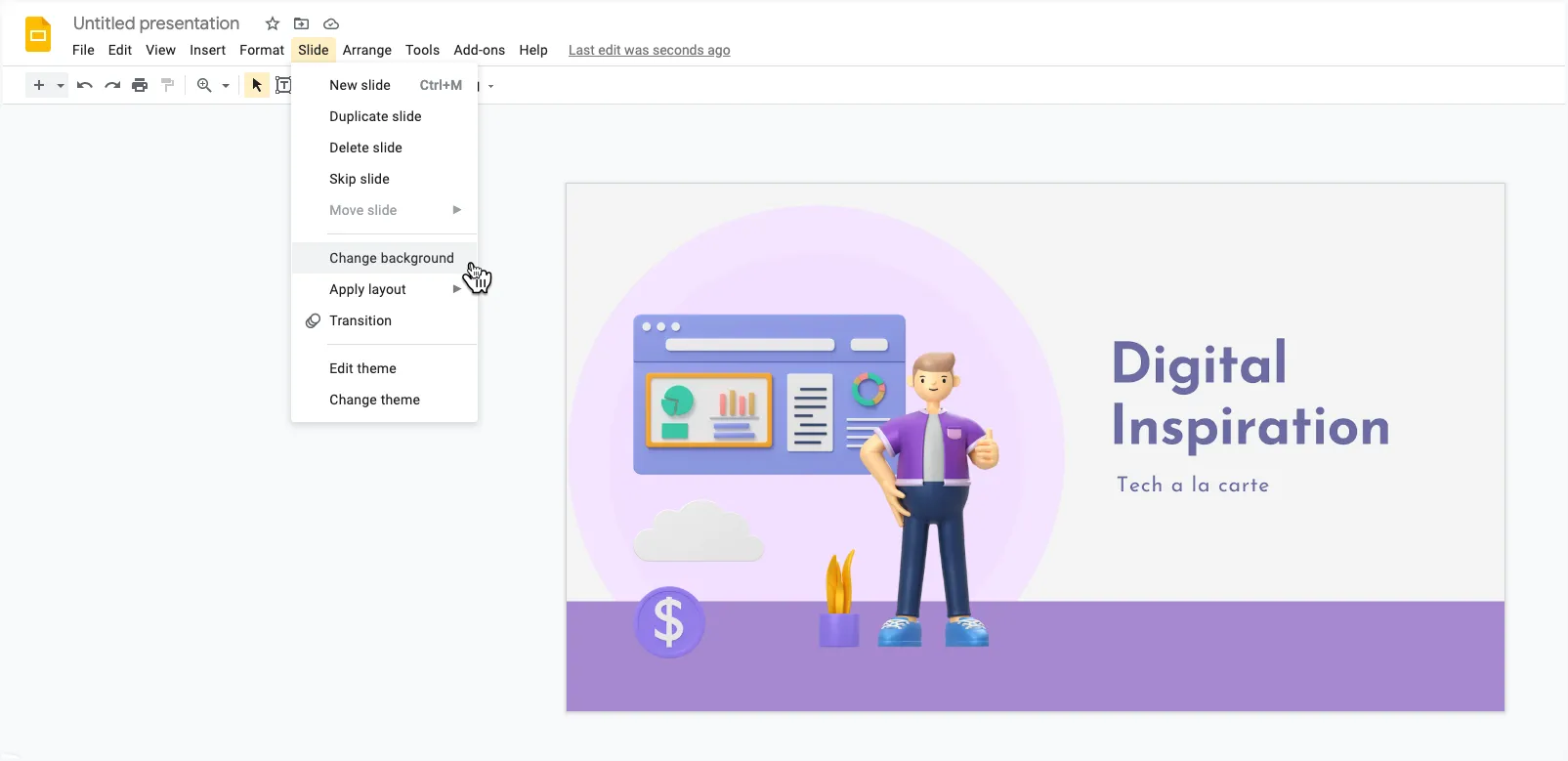Canva is everyone’s favorite tool for creating social media graphics, YouTube video thumbnails, Instagram stories, logos, and even regular presentations. The app is jam-packed with beautiful, ready-to-use templates that make it easy for even non-designers to create unique and impressive designs.
Google Slides Template Gallery
Google Slides is probably the most popular app for creating presentations but its built-in template library is limited and haven’t seen any update in a long time.
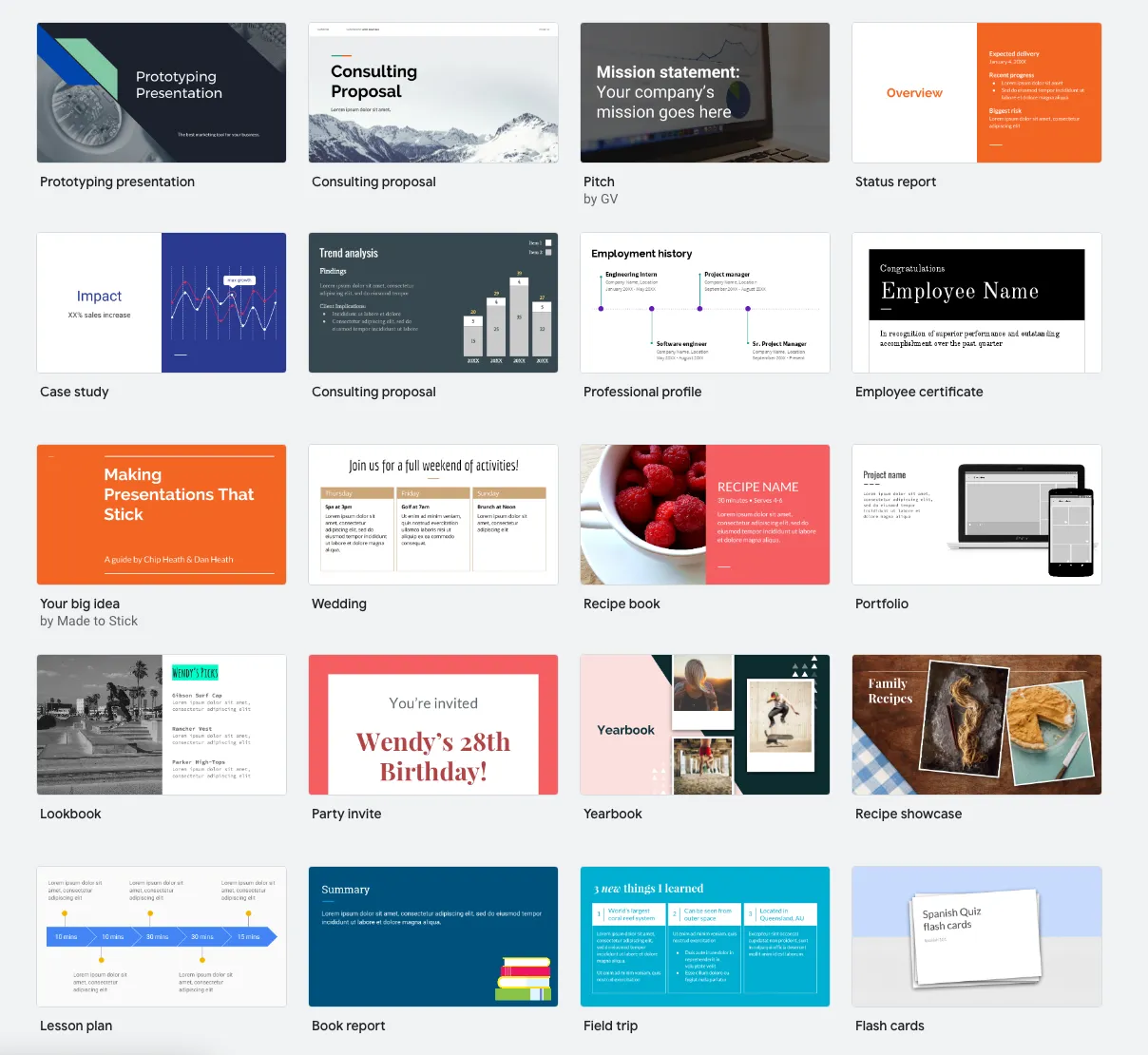
Cavan Presentation Templates
Compare the Slides library to Canva and you’ll find thousands of presentation templates that will fit the needs of any project, be it in education, business, or personal.
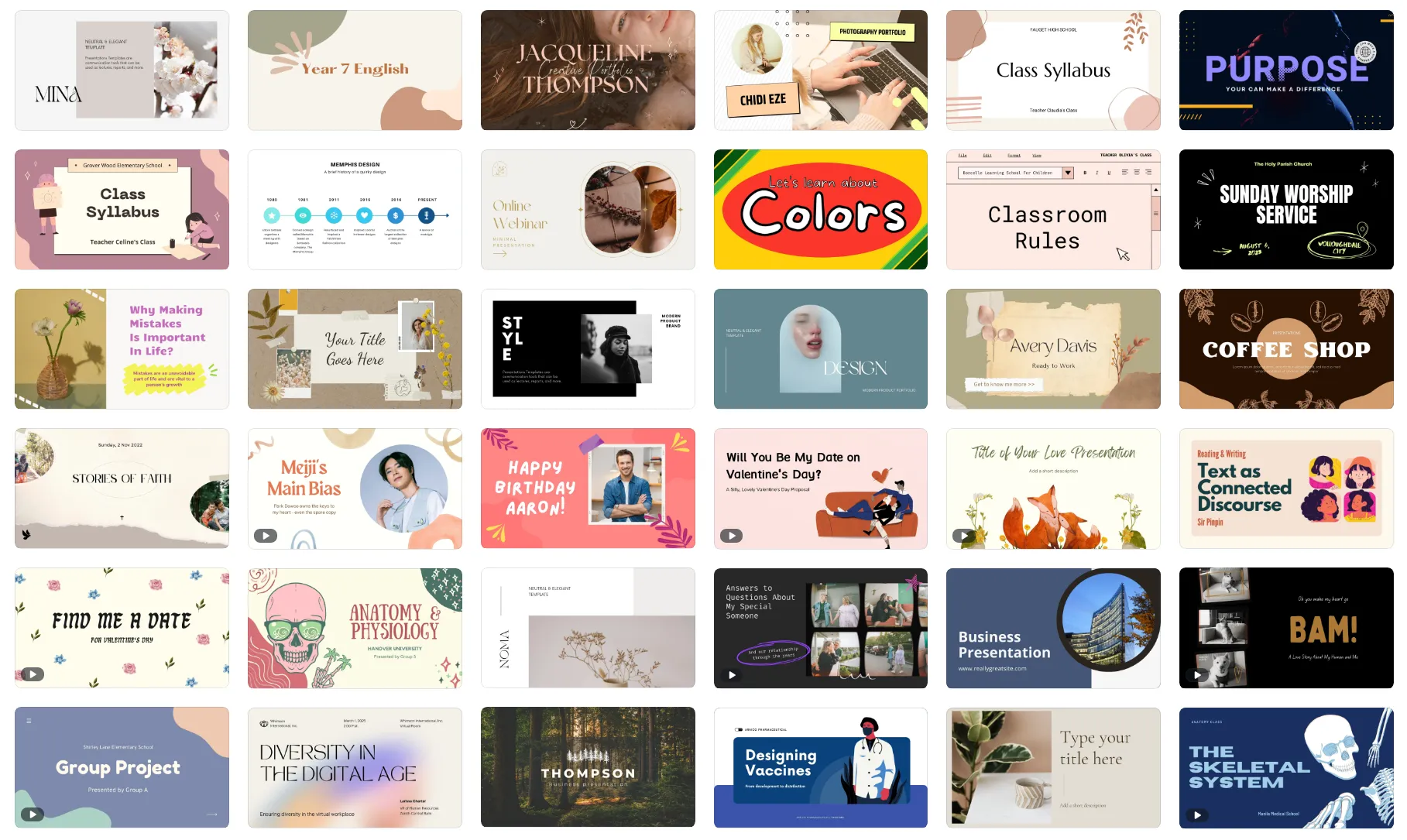
Import Canva Templates into Google Slides
If you prefer using Canva for creating presentation slides and Google Slides for collaborative editing, the good news is that you can get the best of both worlds. You can easily import Canva designs into Google Slides and then edit them in Google Slides.
Here’s how you convert any Canva designs into Google Slides.
-
Open any presentation or graphic created inside Canva.
-
Click the 3-dot horizontal menu on the right side of the screen and choose the
Microsoft PowerPointformat under the Share section.
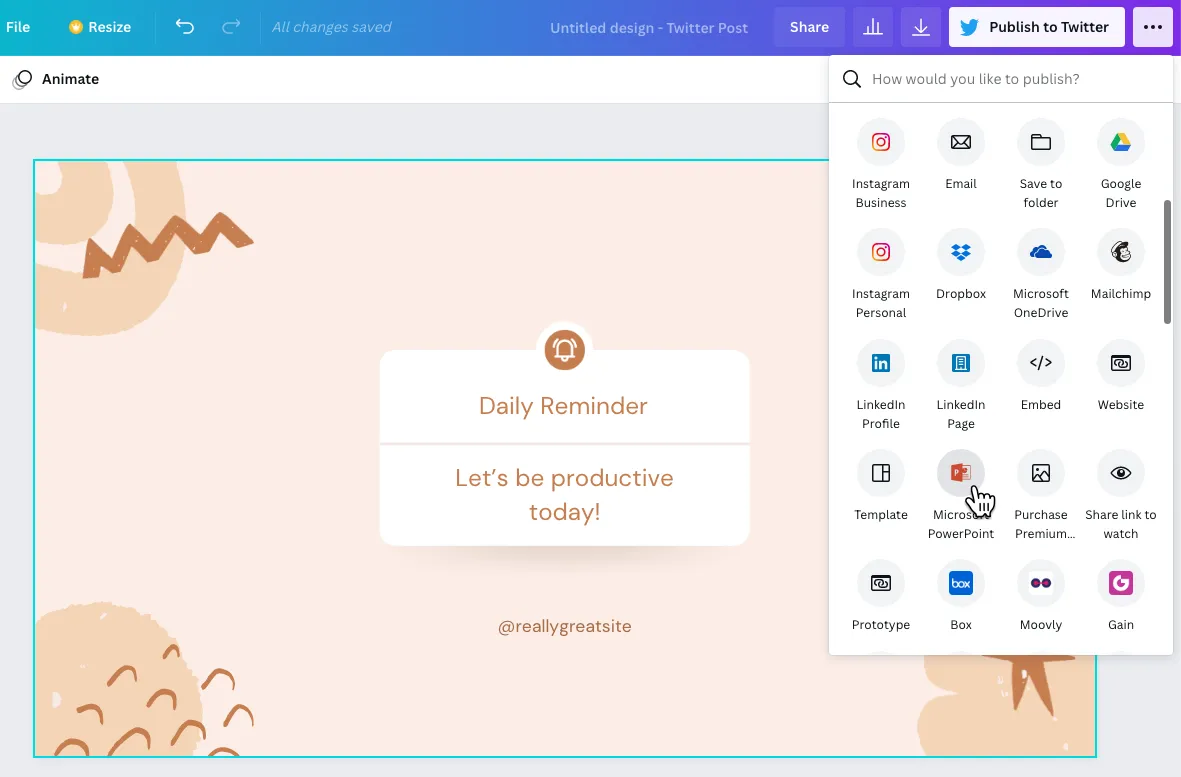
The PowerPoint export format is available for Canva presentations as well as for any other graphic created inside Canva. If the PowerPoint icon is not visible, you can click the
See alllink to get a list of all the available formats.
-
Now that you have the PowerPoint file on the desktop, open your Google Drive and click the New > File Upload button bot to import the .pptx file into Google Drive.
-
Once the file is uploaded in Google Drive, choose File > Save as Google Slides to convert the PowerPoint file into Google Slides.
You will now be able to edit the presentation in Google Slides. The import may not be perfect, but because individual elements of the presentation are imported separately, it is easy to make changes.
Also, you should ensure that if any custom fonts are used in the Canva presentation, you have the same enabled inside your Google Slides as well. It is recommended that you either use standard common fonts or choose any of the Google Fonts since they are available both in Google Slides and Canva.
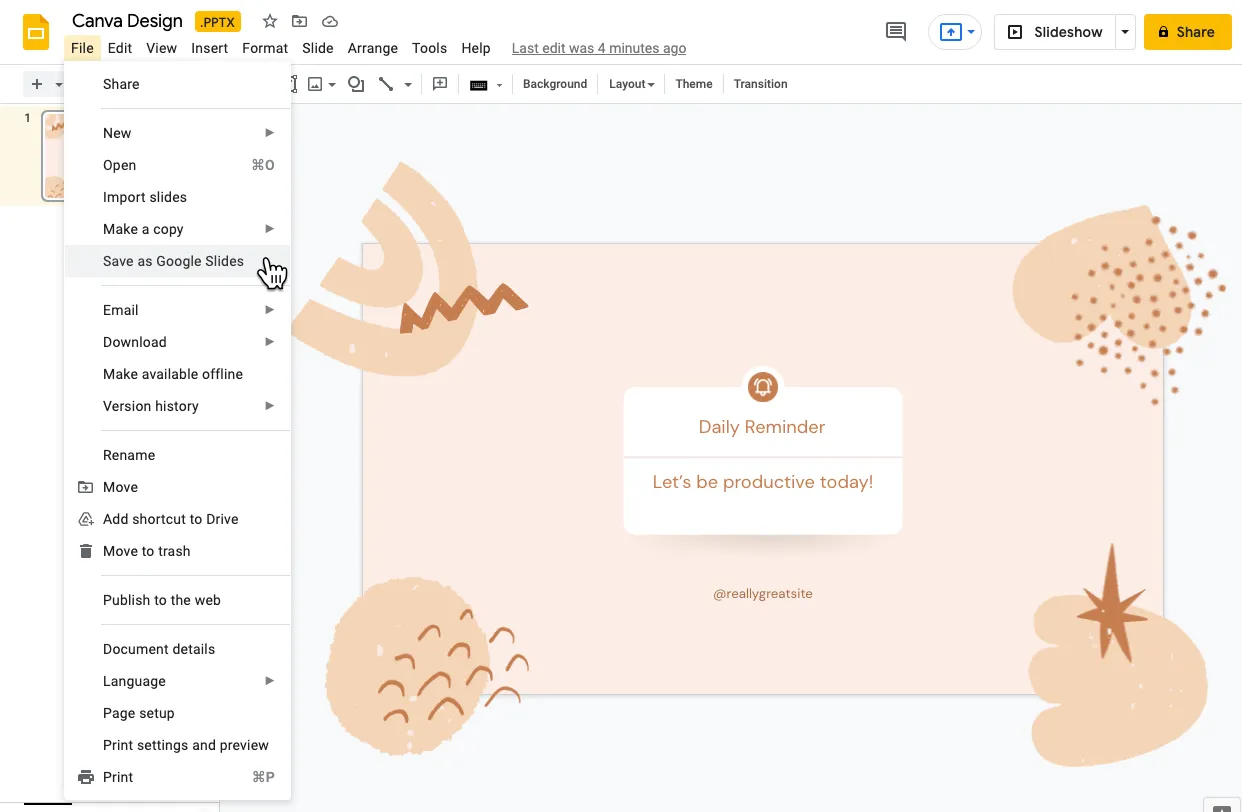
Import Canva Designs as Images
If you would like your Canva design to appear as is in Google Slides, you can consider importing them as images in Google Slides. The designs will be displayed exactly as they are in Canva but you’ll lose the ability to edit them in Google Slides.
- Open any Canva graphic, click the Download button, and choose
PNG Imageas the download format. - Switch to Google Slides, go to the Slides menu and choose
Change Background. - Choose the image exported from Canva and click
OKto apply the background.
Do make sure that your Slides dimensions are the same as the Canva graphic dimensions else the image may appear stretched.