Mail Merge for Gmail lets you create the merge template in two ways. You can either create a draft message in Gmail and use it as a template. Or you can code your own HTML email and use that HTML as the template.
Embed Images in Gmail Draft
When embedding an image in the Gmail Draft for mail merge, always remember to embed the image as an inline image and not as an attachment.
Also, you should only use the Gmail website to compose the draft before embedding images. If you use an external email program, like Microsoft Outlook or Word, the images may sometimes appear as attachments in the final email and may break your email layout.
Here’s a dummies guide on how to embed inline images in your Gmail draft message that you can later use as a draft inside Mail Merge.
Step 1. Compose a Gmail Draft
Go to Gmail.com and click the Compose button to create a new Gmail Draft. You can also compose email drafts in Google Inbox.
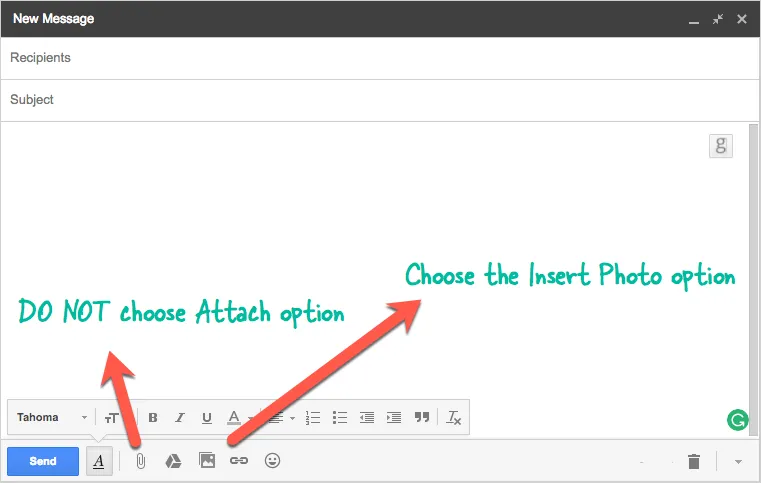
Step 2: Choose Insert Photo option in the Composer
Gmail lets you upload images as attachments or as inline photos. Click the photo icon and not the attach option to add your image in the draft.
Step 3: Upload Photo from Computer
Gmail will open the Google File Picker. You can either pick an existing photo from Google Drive or Google Photos or you can upload an image from your computer.
Here again ensure that the Inline option is selected and not the attachment option. Once the file is uploaded, choose Insert to add it to you Gmail draft.
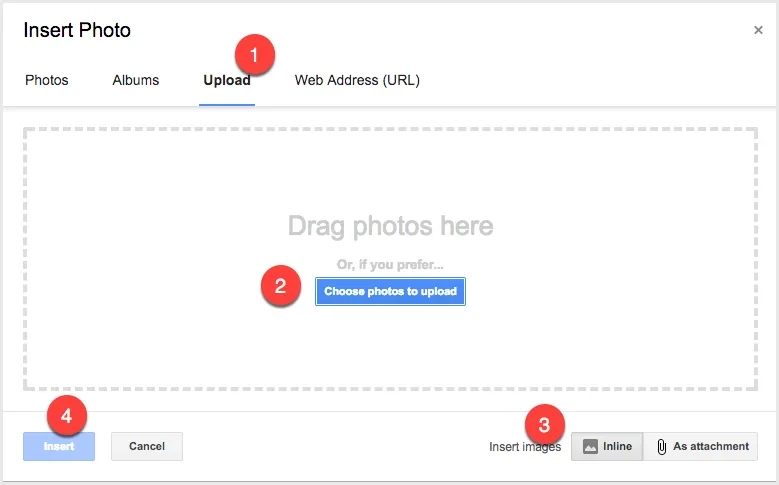
Also see: Add Unique Images in Mail Merge
Embed Images in HTML Mail
If you are writing an email in HTML, the best way to embed images in your email messages in via an Image Hosting website. Just upload you image and the site will offer an <IMG> tag that you can copy-paste anywhere in your HTML template.
Also see: Embed Google Photos


