With Document Studio, you can insert dynamic images in your generated documents. These images can either be stored in your Google Drive, Google Photos or you can pull them directly from the Internet.
To get started, add a variable marker in your document template where you would like the images to appear. Let’s call it {{Student Photo}}.
Then go to your source spreadsheet and create a new column for the image. The header title of the column should be same as the marker name - Student Photo - without the surrounding curly braces.
Upload Images from the Computer
Go to our free image hosting website and upload the image from the desktop to the internet. The app will offer you a URL of the uploaded image that you can put in the spreadsheet cell.
Upload Images from Google Drive
Open your Google Drive, or Google Photos, where the images are available. Right-click any image in Google Drive and choose the “Get Shareable Link” option as shown above. Copy-paste then URL in your source spreadsheet.
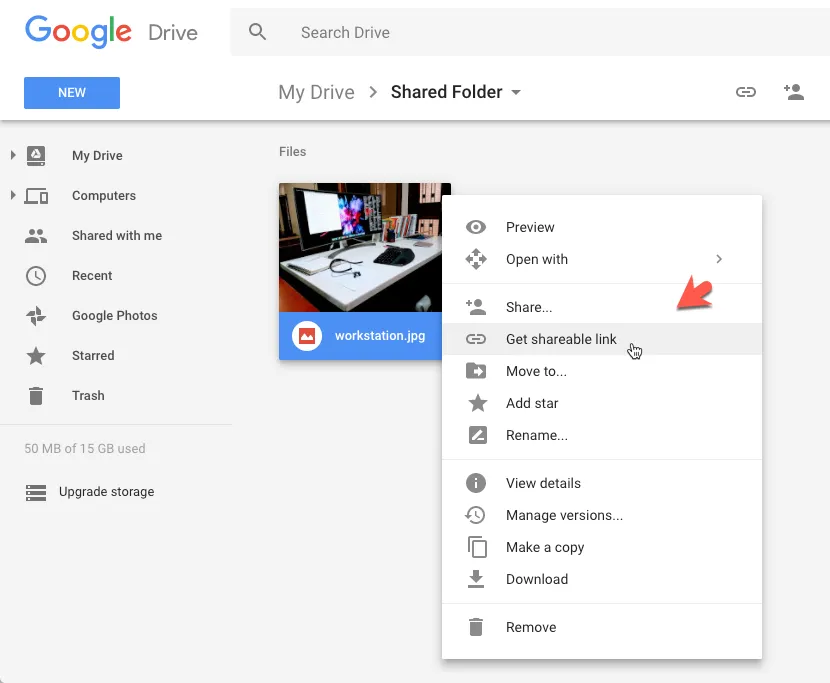
When document merge runs, the {{Student Photo}} marker in your document template would be replaced with the actual thumbnail image of the photo picked from Google Drive.
You can use image markers in both Google Slide and Google Document based templates. Image markers are supported in Google Spreadsheet templates as well via the IMAGES function.


