With the Forms Email Notifications add-on, you can automatically send emails to anyone each time a user submits your Google Form. You can choose to notify the form owner, the form respondent, your team members or anyone else and the emails are triggered immediately after a form is submitted.
The Google Forms add-on can also send conditional emails to specific people depending on what a user has selected in your Google Form. The body and subject of the email message can be personalized for each recipient with the form answers.
Before we get into the implementation, here are some real-world examples where conditional email notifications can come handy:
Example A: Send Email to Different Departments
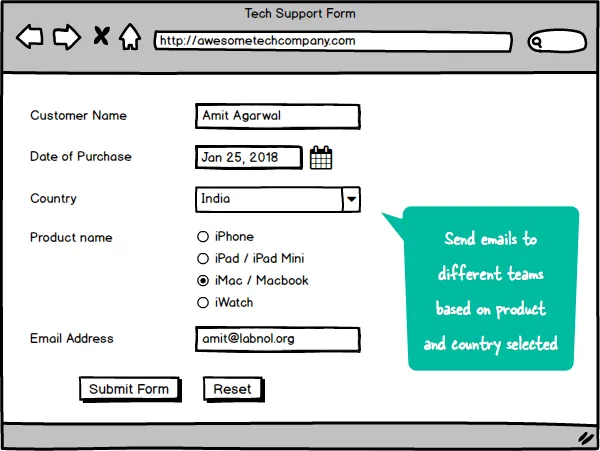
This is a tech support form where the customer fills in the product name and their location. With the Google Forms addon, you can create a conditional email that goes out to the iPhone support team when the selected answer is either iPhone or iPad. Another email could go out to the India team when the customer selects India in the country drop-down.
Example 2: Route Emails to Class Teachers
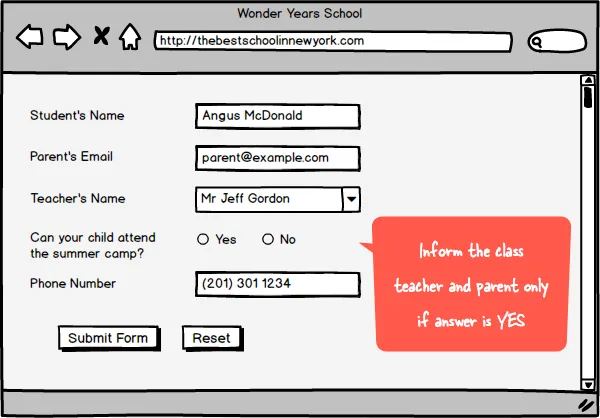
This is a school form where parents are required to give consent. If a parent says “yes”, the class teacher of the student should be emailed and a confirmation email should also go out to the parent’s email address. If the answer is “No”, the email notifications aren’t sent anywhere.
How to Send Conditional Emails with Google Forms
Here’s a step-by-step guide on how to set up notification emails based on the user’s answers in the Google Form.
Go to the Google Forms store and install the Email Notifications add-on. Next, go to forms.google.com and either create a new form or use any of your existing forms. The addon is also compatible with Quiz based forms.
Configure Email Notification for Google Forms
Inside the Google Form editor window, launch the add-on and choose Create Email Notification from the menu.
Here, specify the form rule name (say “Inform the Teacher”) but leave the “Email Addresses to Notify” field blank - we need to send emails only when specific conditions are met, else we skip the notification. Click Continue.
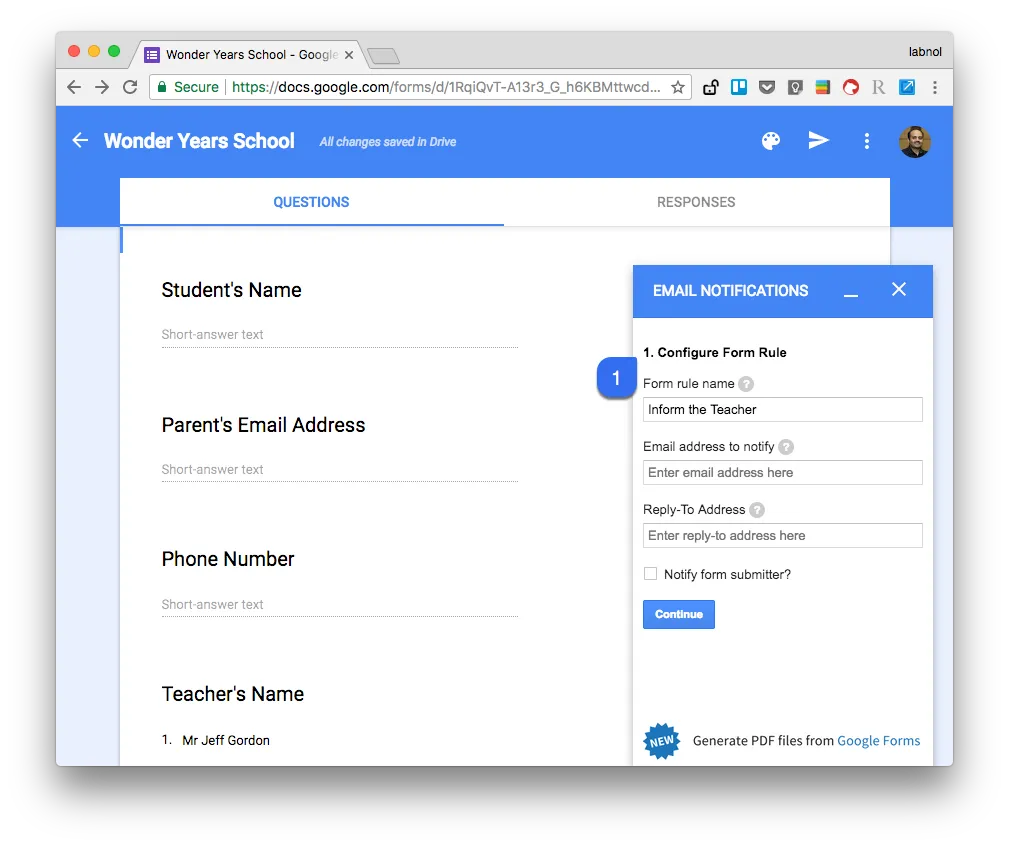
On the next screen, click the Visual Email button and create your own rich-text email template. You can also include placeholders for form fields - like {{Phone Number}} - and these will be replaced with the actual values entered by the user. Click Continue
Click the Edit Conditions button and here add one or more conditional statements per rule. In the following screenshot, emails are sent to the parent and jeff@school.com whenever the consent value is “Yes” and the teacher’s name contains either Jeff, Jordan or Mary.
In the Rule #2, emails are sent to the school principal if the parent has chosen “No” as the answer and other rules will be skipped.
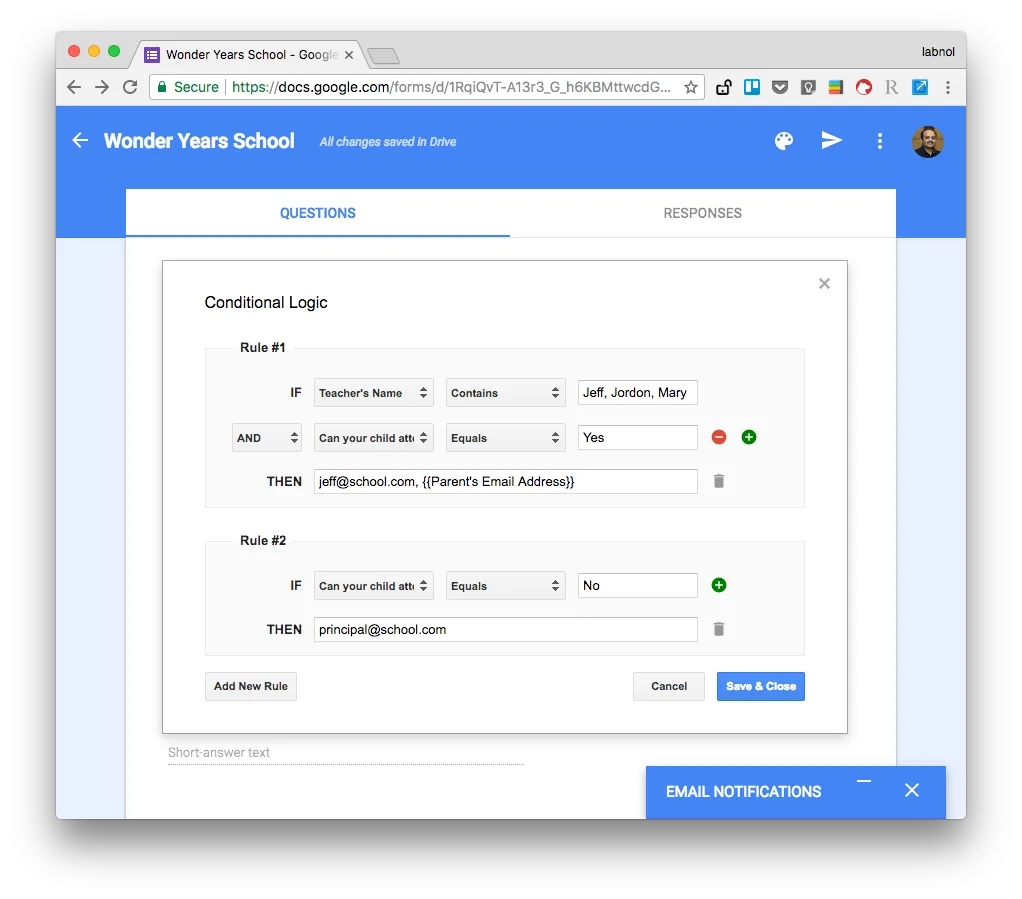
That’s it. Save the rule, go to the live Google Form and submit a test entry. If the rules are correctly set up, the emails will be correctly routed to different email addresses and you can find a copy of all the emails that were sent out in your Gmail Sent Items folder.
Check out the video tutorial and the Forms help center to know more about the capabilities of the Google Forms Notifications addon.


