Your organization is currently using Gmail with Google Workspace for email. You are moving to another company and would like to archive all your existing email messages before the contract is terminated and the emails are permanently deleted from Gmail servers.
How to Copy Google Workspace Emails to another Gmail Address
Our previous email migration guide discussed ShuttleCloud, a service built into Gmail that uses Gmail APIs to copy your emails from one Gmail account to another. That approach, however, will not work when you are transferring emails from Google Workspace (or Google Apps) to a free Gmail account.
Here’s an updated step-by-step guide for easily transferring your emails from an existing Google Workspace / GSuite / Google Apps (Legacy) account to a new Gmail address.
Step 1: Enable POP Download in Gmail
In your existing Gmail (Google Workspace) account, go to Settings, click the Forwarding and POP/IMAP tab, choose Enable POP for all mail in the POP download section and save your changes.
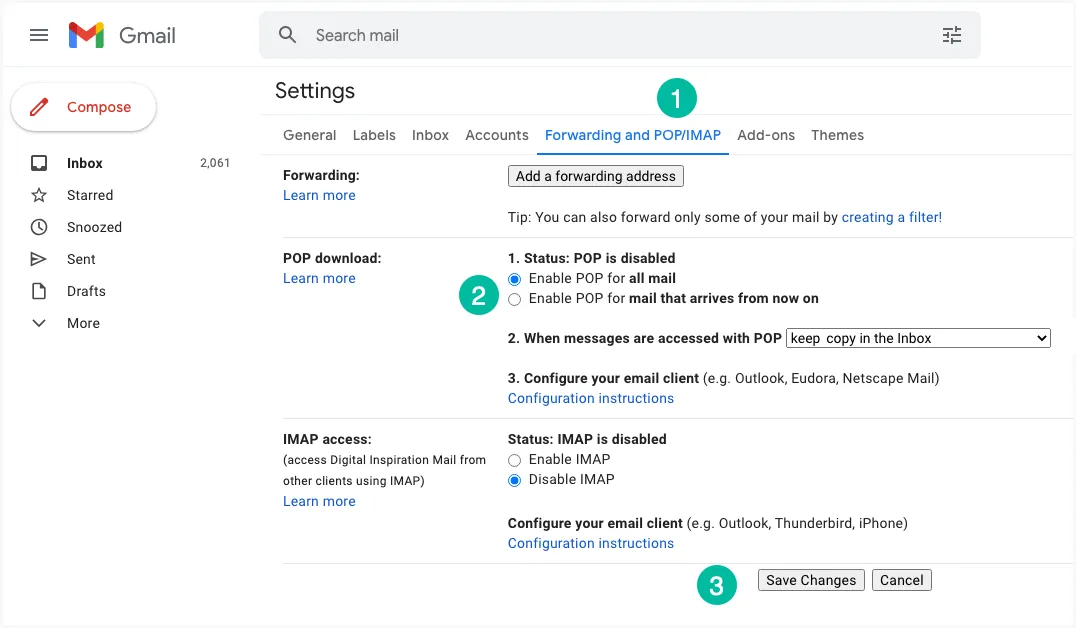
Step 2: Enable Less Secure Apps
Most modern apps work with the OAuth protocol that do not require you to share your Gmail password with third-party apps, the POP3 protocol does require your password in plain text to download your emails.
While you are logged into the Google account, open myaccount.google.com/security and scroll down to the Less secure app access section. Here, click the Turn on access button. Google will automatically turn this setting OFF if it’s not being used.
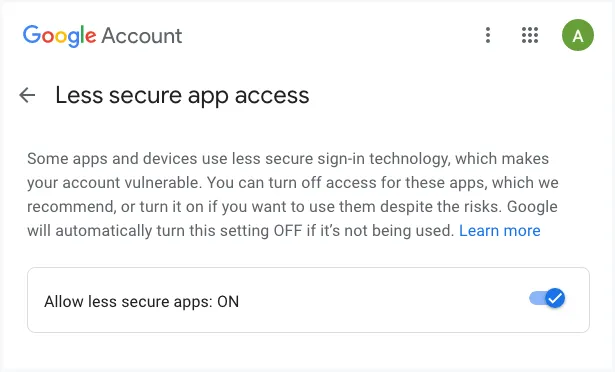
Step 3: Generate App Password
Please ensure that 2-Step Verification is enabled in your Google account else you’ll receive a message saying The setting you are looking for is not available for your account. when generating the app password.
While you are logged into the Google account, go to myaccount.google.com/apppasswords, choose Custom from the Select App drop-down, enter a name (like Backup Gmail through POP) and click the Generate button to generate the app-specific password.
Make a note of the 16-character long app password since it will not be shown again. This is just like your normal password, this app password grants complete access to your Google Account.
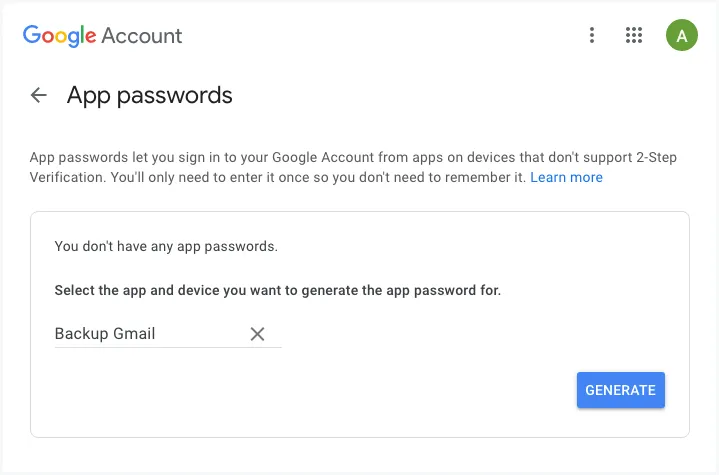
Step 3: Transfer Emails from GSuite to Gmail
Open a new incognito window in Google Chrome, go to gmail.com and sign-in with your new Gmail account where you would like to transfer your old emails. Next, go to Settings, click the Accounts and Import tab, and choose Import mail and contacts.
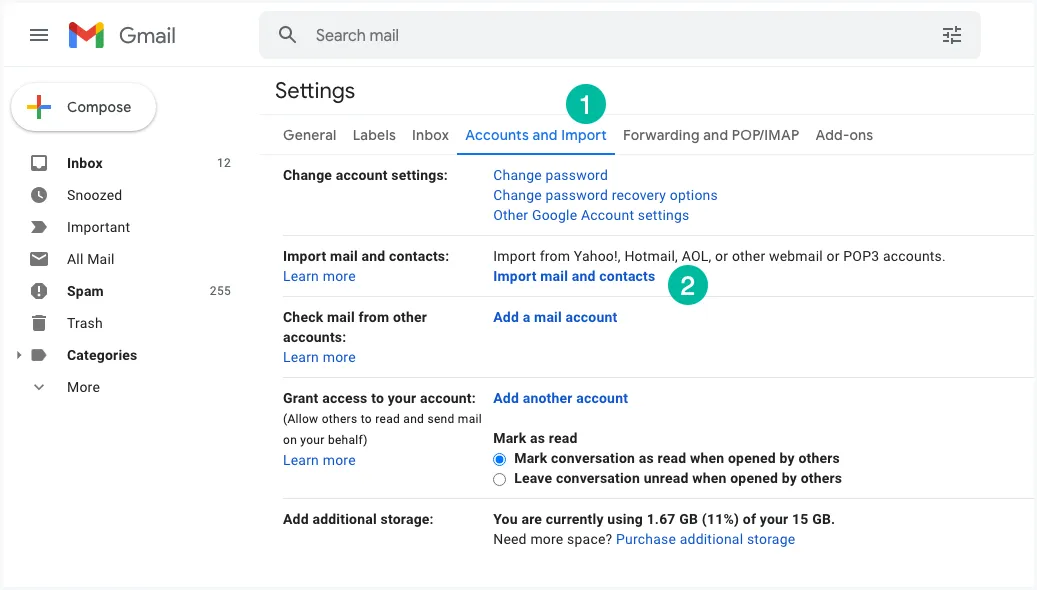
In the pop-up window, enter the full email address of your old Gmail account hosted on Google Workspace (GSuite or Google Apps). Click Continue.
In the next step, enter the app-specific password of your old Gmail account that you’ve generated in the previous step. The POP username is the same as your email address while the pop server is pop.gmail.com. Choose port 995 and enable the “Use SSL” setting.
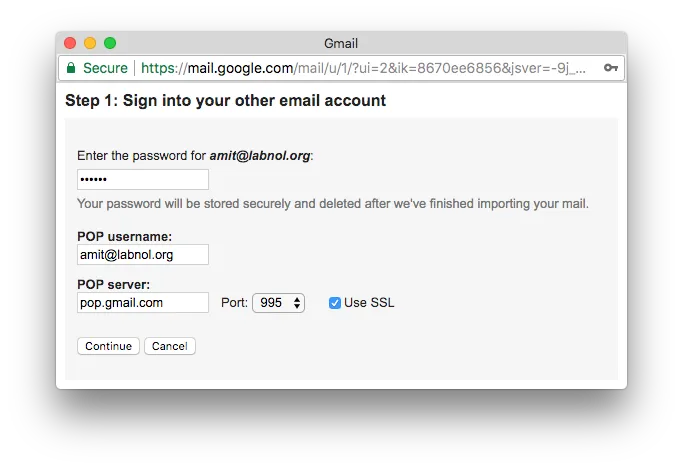
Enable the settings “Leave a copy of retrieved messages on the server” and “Label incoming messages” to easily identify emails fetched from the old address. Click “Start Import” and Gmail will immediately start copying your old messages to your new email address.
That’s it. The process may take a while to complete based the size of your mailbox. The email transfer happens in the cloud so may shut down the computer and it will continue importing the emails.
PS: This method is recommended for transferring the entire mailbox to another email account. If you would like to transfer a select number of email messages, look at the Gmail bulk email forwarder.


