If you need to make changes in an existing PDF file, you need to get hold of the original document that was used to create the PDF, make the edits in the source document and export it as a PDF again. This is the best option since the document’s layout and formatting will be preserved in the new PDF file and you don’t even need an external PDF editor like Adobe Acrobat.
However, if you do not have access to the source document, you can still edit your PDF files in the browser using the free Word app. It may not be able to handle PDF files with complex layouts, or PDFs that are mostly comprised of charts and images but for text based PDF, Word is a probably a good options for fixing typos or manipulating text and images in PDFs. See example. 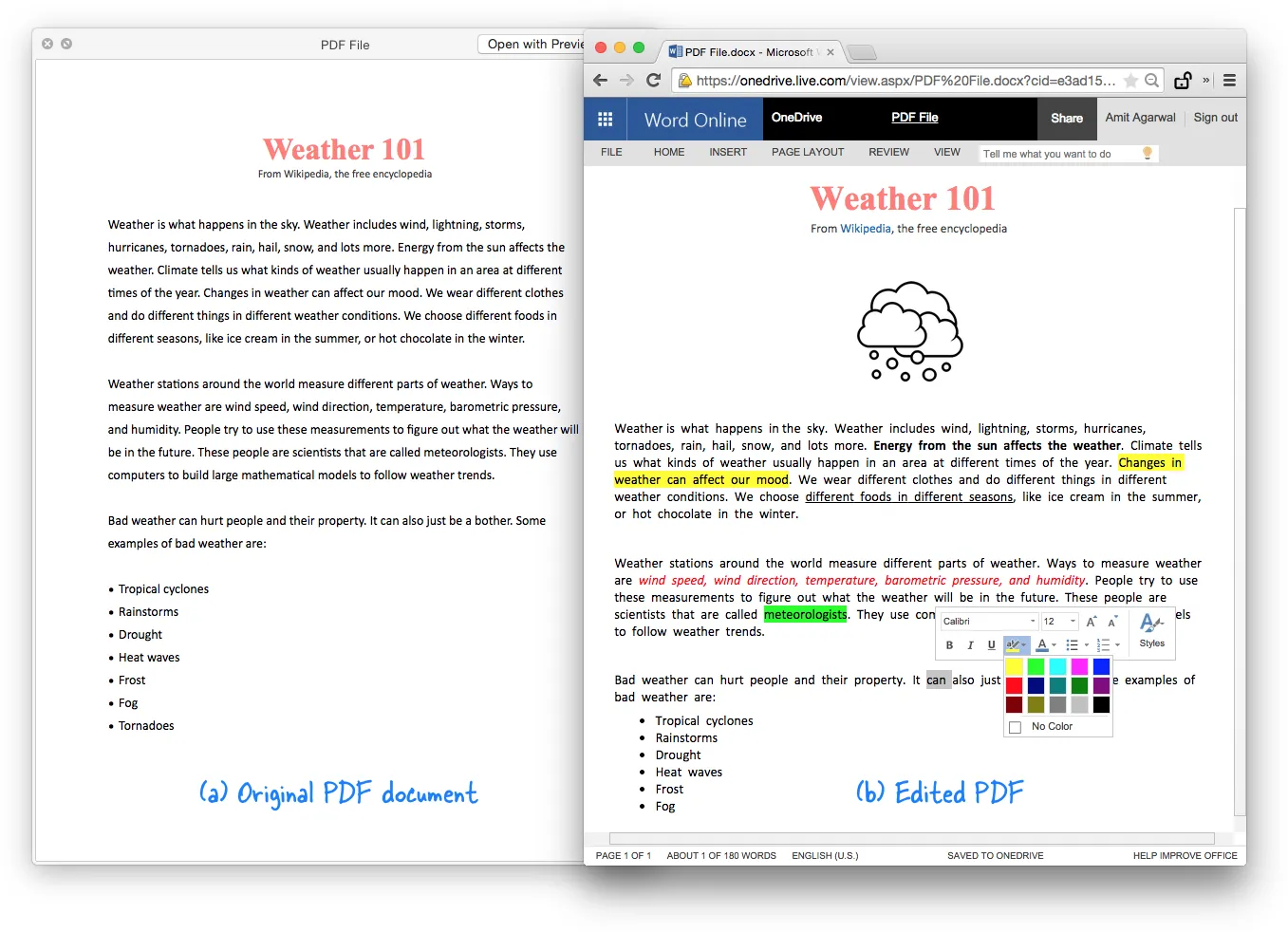
Edit PDF Files with Word Online
Here’s a step-by-step guide on how you can edit the content of PDF files inside the Word web app.
- Go to onedrive.com and sign-in with your Microsoft account. While you are logged in, drag a PDF file from the desktop onto the OneDrive website to upload it.
- After the PDF file is uploaded, double-click to open the PDF file in the Word online app. Remember you are looking at the PDF file and it is not editable yet.
- Click the Edit in Word button to open the PDF file for editing. Say yes when OneDrive asks for your permissions to convert the PDF into Word format (it makes a copy so your original PDF is unaltered).
- Once the file is converted to PDF, click the Edit button to open the converted document in the Word app for editing.
Since you now editing the PDF as a standard Word document, you can edit it to your heart’s content. You can add images, change the logo, modify the text or apply different formatting, add tables and more. Once you are done, go to the File menu and choose Save As to download it as a PDF file again.
Also, Word Online is free (like Google Docs) and you do not need a Microsoft Office 365 license nor you need to install any of the Office software on your desktop to make quick edits to PDF files. The only limitation is that the layout of paragraphs, tables, or images in the PDF may be lost after conversion and thus may require effort to recreate the original layout.
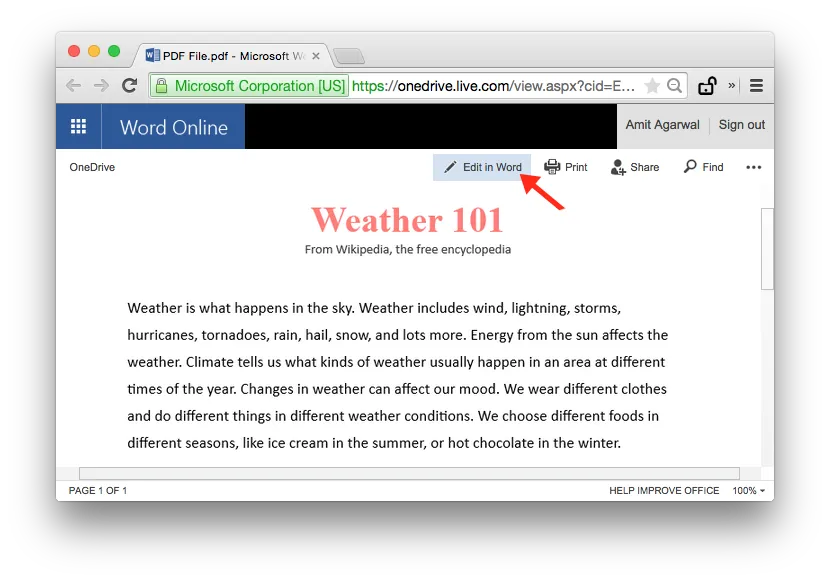
A similar option - see OCR with Google Docs - is available in Google Docs as well but it may not be enabled by default. Also, in my limited testing, Word did a better job of converting PDF for editing.
If you are using Google Docs, go to Settings and turn on the option that says “Convert uploaded files to Google Docs editor format.” Now upload the PDF to your Google Drive, right-click the uploaded file and choose “Open With - Google Docs” in the contextual menu.


