Microsoft Outlook has an interesting Auto-Sweep feature that lets you automatically deletes older email messages from specific senders after a certain period of time. You can also set up rules that mark older emails as read or you can move emails to different folders based on conditions.
Gmail offers you filters but these filters only work on new incoming emails. You can’t set up a filter in Gmail that will, say, auto-purge all old newsletters emails from your mailbox. Or a filter that will apply a different label to emails after a specific number of days and also mark them as read.
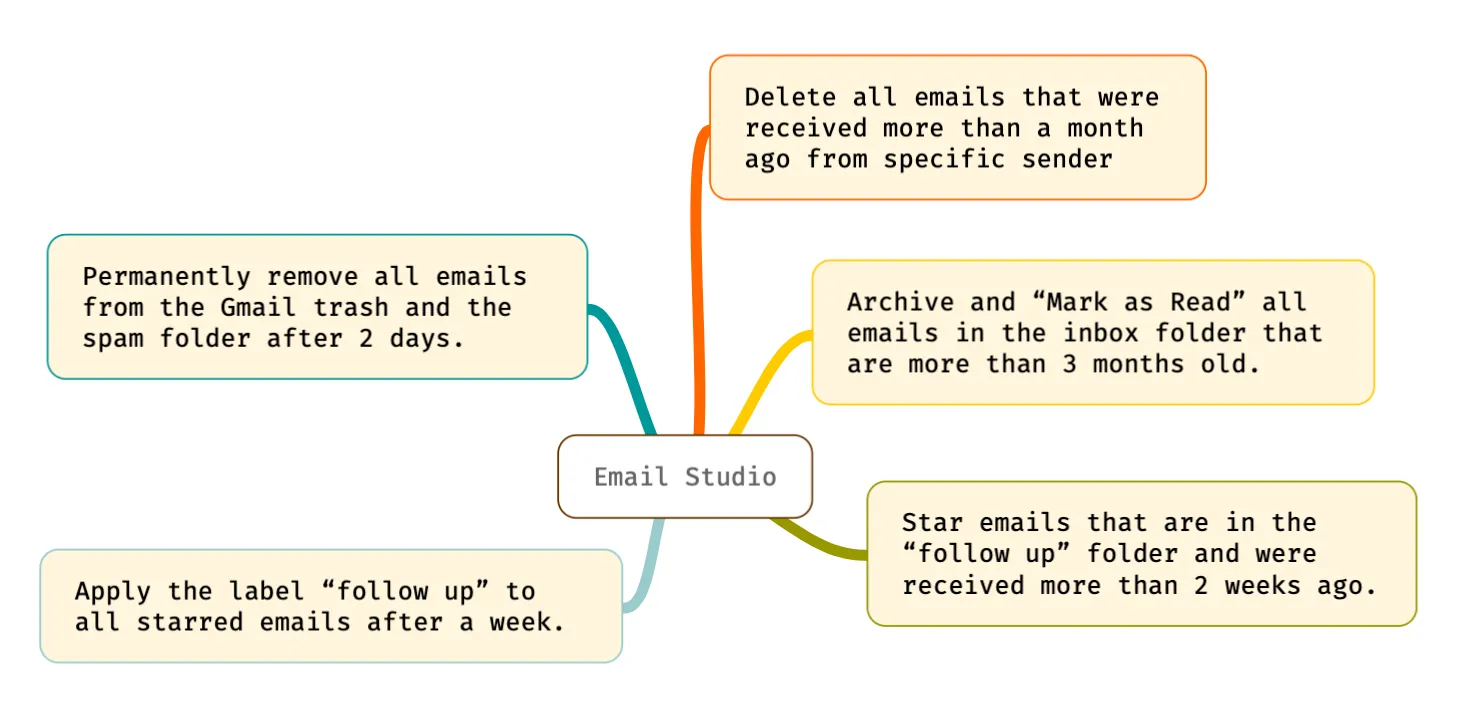
Gmail Auto Purge - Delete Old Mails Automatically
Email Studio is a new Gmail add-on that can help keep your Gmail mailbox lean and tidy with the built-in auto-purge feature. Here are some examples of rules that you can set up for your Gmail with the help of Email Studio:
- Delete all emails that were received more than a month ago and are from specific senders or are in a specific folder.
- Archive and “Mark as Read” all emails in the inbox folder that are more than 3 months old.
- Star emails that are in the “follow up” folder and received more than 2 weeks ago.
- Permanently remove all emails from the Gmail trash and the spam folder after 2 days. (Gmail will only clear your spam and trash after 30 days).
- Apply the label “follow up” to all starred emails after a week or a month.
The auto-purge utility also includes an email unsubscriber to help you easily remove your email address from unwanted mailing lists and other bulk emails.
How to Enable Auto-Purging in Gmail
To get started, install the Email Studio add-on (video). Next, switch to the Gmail website and open any email message in your inbox. You’ll see the Email Studio icon in the right sidebar.
Open Email Studio, log in with your Gmail account and then choose the “Email Cleanup” tool from the list of available options. Click on “Add new rule” and set up a rule.
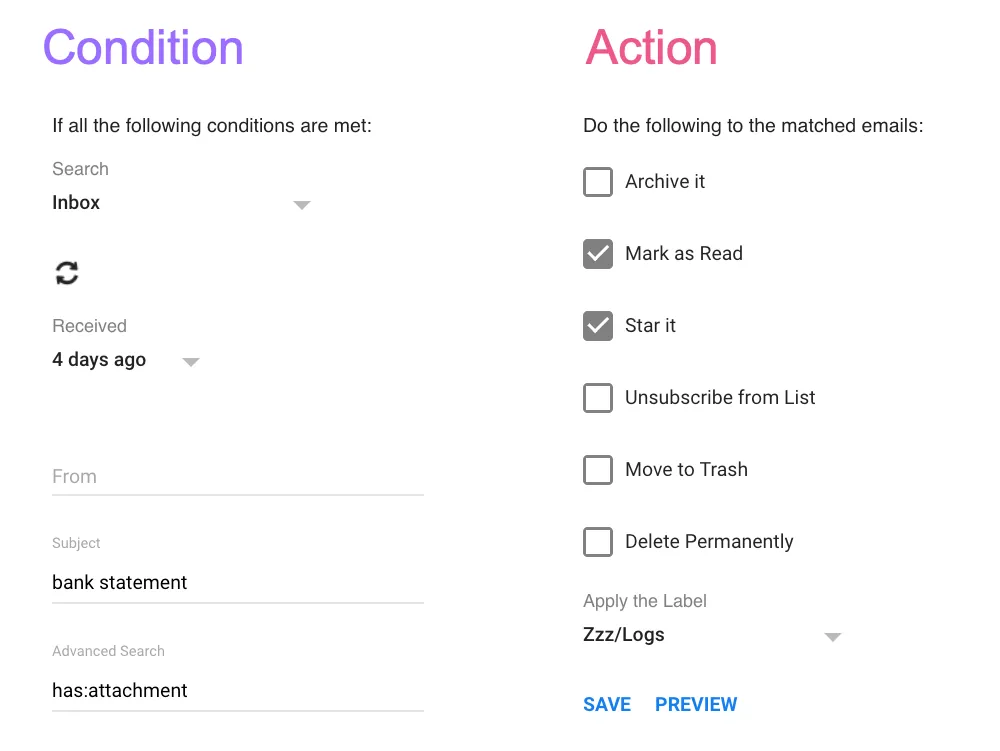
There are two parts - you specify a condition and then you specify an action that will be performed on messages that match your condition.
For setting conditions, you can even specify advanced Gmail search operators like newer_than or has
or larger_than to exactly match the Gmail messages that you wish to archive, trash or move to another folder.Once you have created a rule, click the Save button and Email Studio will launch in the background. It will auto-run every hour, like a cron job, and perform the specified action on email messages that match your condition. There’s no need for you to run the rules manually.
Email Studio is free for basic use but if you wish to create multiple sets of purge rules, please switch to the premium version. It includes email scheduler, forwarder and auto-responder.


