I have been using Gmail since 2004 but the new Outlook.com service looks extremely tempting both in terms of features and also the user-interface which I think is far superior to that of Gmail. I am not switching yet but as an experiment, I have connected my primary Gmail account with Outlook today and plan to use Microsoft’s web mail service exclusively for a week or so.
Meanwhile, after spending time with Outlook for about a day now, I found several unique and useful features in Outlook.com that you will surely miss inside Gmail.
#10. Sign-in with a Temporary Password
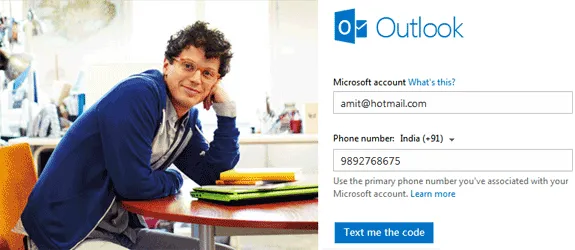 You can sign-in without entering your account password.
You can sign-in without entering your account password.
If you have connected your mobile phone to your Hotmail / Outlook account, you can sign-in from any computer without using your actual password. Click the “Sign in with a single-use code” link on the login screen and Microsoft will send you a temporary password in a text message that expires after first use.
This is useful when you are logging from a public computer. Gmail has two-step verification which adds one more layer of security.
#9 Unlimited Storage Space for your Mails and Attachments
Gmail offers 10 GB of storage space for free accounts. Outlook offers virtually unlimited storage that expands.
Microsoft Outlook includes email storage that expands to provide you with as much storage space as you need. Your inbox capacity will automatically increase as you need more space. [Storage Limits]
The maximum size of an email message (including attachments) that you can receive in Outlook is 25 MB which is similar to Gmail.
#8 Easily Recover your Deleted Mails
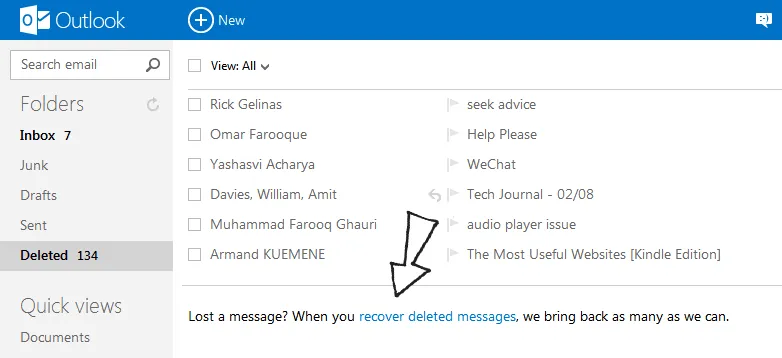 You can recover email that might have been accidently deleted from your Outlook inbox.
You can recover email that might have been accidently deleted from your Outlook inbox.
Outlook makes it easy for you to recover your deleted messages even if you have permanently emptied your Trash bin. Open the “Deleted” folder in Outlook and click the link that says “recover deleted messages.”
I am not sure how long Outlook keeps your deleted messages but this might be an extremely handy feature in case you accidentally empty the Delete folder. Your Gmail account doesn’t offer any sort of message recovery.
#7 Get Disposable Email Addresses inside Outlook
If you are to share your email address will a less trustworthy website, you often use a disposable email address without revealing your primary address.
Hotmail and now Outlook, lets you create temporary email aliases that are just regular email addresses but you can delete them or create new ones whenever required. You can also rename an existing alias without deleting.
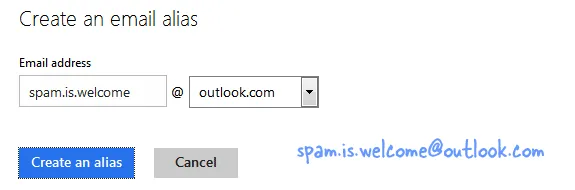 To create an email alias, open Outlook Mail Settings and choose Create an Alias under Managing your Account.
To create an email alias, open Outlook Mail Settings and choose Create an Alias under Managing your Account.
Gmail supports periods and plus signs in usernames but these addresses are permanent in nature. You can however find support for email eliases in Gmail for Google Apps.
#6. Use HTML and CSS in your Rich Emails
Both Gmail and Outlook services offer a WYSIWYG editor to help you compose rich-text emails with images, headings, aligned text and other formatting.
However, Outlook also offers an HTML editor where you can write, or rather code, email messages directly in HTML and CSS Styles. While you are writing a new email, or replying to an existing one, go to Options and choose “Edit in HTML.”
Your Gmail or Outlook’s WYSIWYG editor doesn’t support tables or custom CSS sytems but now you can easily add them to your email messages without resorting to any workarounds.
#5. Block Emails from Particular Addresses or Domains
Some people love sending email forwards and other useless messages that do not deserve a place in your mailbox. Your web mail’s spam filter won’t block these emails as they are most coming from “real” people.
You can create filters in Gmail to block such people (or domains) permanently but Outlook has a simple solution.
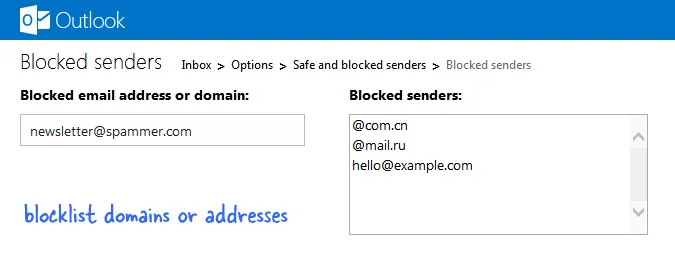 You can block emails from specific senders or all messages originating from a par domain
You can block emails from specific senders or all messages originating from a par domain
Select a message and choose “Sweep” -> Delete -> Block all future messages.
For bulk additions, go to your Outlook setting and choose Safe and Blocked Senders under “Preventing Junk Mail.” Here you can specify domain names (like @mail.ru or @com.cn) or individual email addresses and messages from these blacklisted address will be automatically deleted.
#4. Send Large Files and Email Attachments
With Outlook (and Gmail), you can send any number of file attachment provided the overall size of the message is less than 25 MB. The alternative is that you upload the file to Google Drive or Dropbox and include the download link in your message.
Outlook is more tightly integrated with SkyDrive and if you try attaching a file that exceed the 25 MB limit, it will automatically send it via SkyDrive.
#3. Quickly Find the Space-Hogging Emails
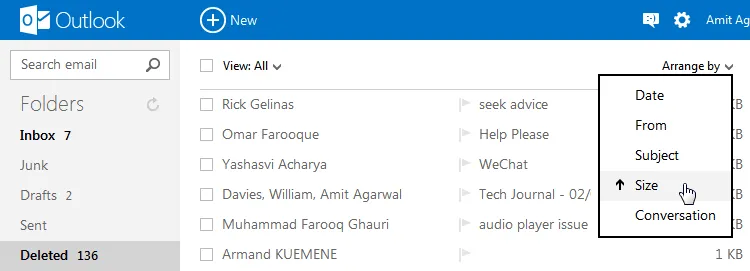 Locate the big emails easily and recover space in Outlook with a click.
Locate the big emails easily and recover space in Outlook with a click.
This is one feature that Gmail users would love to have - the ability to sort emails by size. You can delete the messages that have big attachments - maybe video files and large presentations - and thus recover space with a click.
#2. Social Done Right
Google has integrated a social network into my mailbox that could be growing but none of my friends and family members use it. On the other hand, Outlook is tightly integrated with Twitter, Facebook and LinkedIn that most of us actually use.
#1. Outlook is fast
The most impressive thing about the new Outlook.com, other than the beautiful UI, is its speed. It feels fast and though Microsoft is calling Outlook.com a preview version, it has been pretty stable for me.
These are first impressions but will have more to share in a week or so. Stay tuned.


