The files and folders in your Google Drive are private by default until you decide to share them. You can share your documents with specific people or you can make them public and anyone on the Internet can view the shared files. Google Apps users have the option to share files and folders within the organization while restricting access to anyone outside the domain.
You can not only control who has access to your Google Drive files but can also assign the level of access they have on the shared files. You can set the access permissions to either view (read only) or edit (read & write). For instance, if you are to send a large file, you can upload the file to Google Drive and share it in view-mode with the recipient.
Who Can View or Edit your Drive Files
You may have a number of documents, spreadsheets and other files in your Google Drive that are accessible to other users. These users could be your contacts, someone within your Google Apps domain or some of the shared files could be public meaning they are available to anyone on the web who have the link (URL) to the file.
Would you like to know which files and folders in your Google Drive are shared with other users and what kind of access permissions they have on your files? Google Drive, unfortunately, doesn’t offer an easy option for you to figure out who you are sharing the files with either inside or outside your organization.
Meet Permissions Auditor for Google Drive, a new Google add-on that scans your entire Drive and then generates a comprehensive report revealing who has access to your shared files and what kind of permission they have on the files. If you have been collaborating with people for some time, Drive Auditor is the easiest way to find out what you’ve shared in Google Drive and sanitize it.
Here’s a sample audit report.
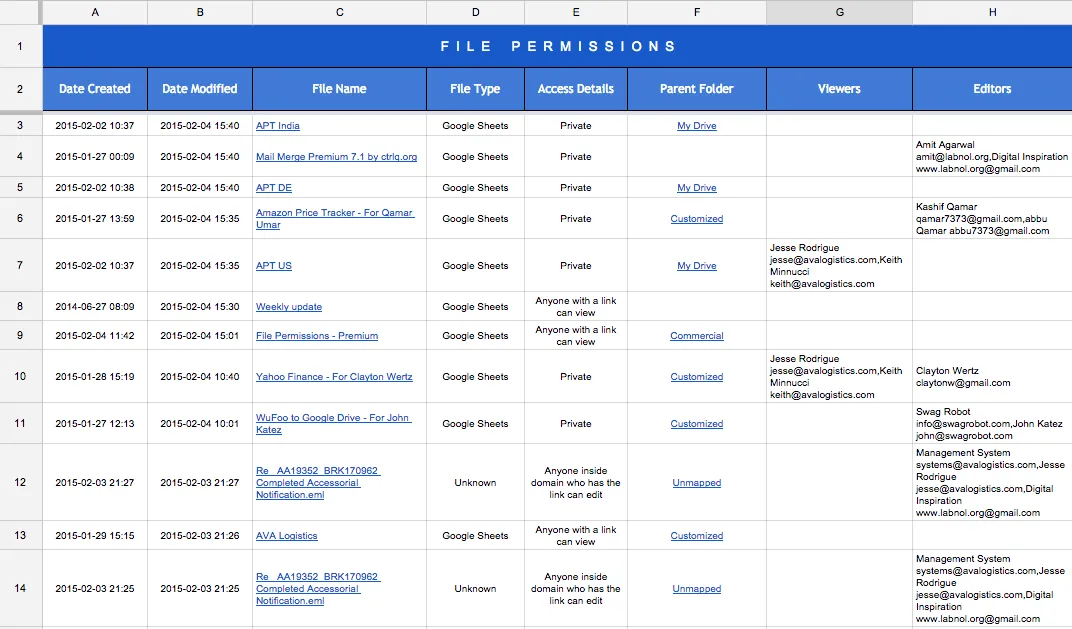
Google Drive - File Permissions Report
Getting started is easy. First, install the Google Drive Auditor add-on and authorize it. Internally, this is a Google Script that runs inside your Google Account, reads the files found in Google Drive and writes their access details in the spreadsheet. Not a single byte of data ever leaves your Google Account.
Watch the video tutorial for a more detailed guide.
After the Drive Audit add-on is installed, go to the Add-ons menu inside the Google Spreadsheet, choose Drive Permissions Auditor and select Start Audit. It will open a sidebar where you need to specify a query and all matching files that match the query will be analyzed by the add-on.
Some sample Google Drive Search queries include:
"me" in owners and trashed = false(all files owned by except those in trash)modifiedTime > '2022-01-01T12:00:00'(file modified since Jan 2022 UTC)mimeType = 'application/vnd.google-apps.spreadsheet'(scan the access permissions of only Google Spreadsheets in my Google Drive)
Once the audit is complete, the report will reveal detailed information about files including:
- When was a file created and last modified
- What are the file sizes and MIME type (file extension)
- Who is the owner of the file
- Who has edit, view and comment permissions on the file
- Where is the file located in Google Drive
You can click the File Name in the spreadsheet to directly open the corresponding file in Google Drive. Also, you can use the find function or even filters in Google Spreadsheets to display specific files that match certain criteria. For instance, if you wish to know about all public files, you can apply a filter on the Access column in the spreadsheet.
The Drive Permissions Auditor add-on works for both Gmail and Google Apps accounts. If you are a domain administrator, you can install the Drive Audit add-on for all users in your domain through the Google Apps Marketplace.
The add-on is free and lets you audit up to 200 files in your Google Drive. If you have more files, please upgrade to the premium edition and analyze every single file and folder in your Google Drive.
Bonus tip: Did you know that you can set an auto-expiry date for your shared links in Google Drive. The shared link will automatically stop working after a certain date or time set by you.


