Your Google account storage is shared between Gmail, Google Drive, and Google Photos. What do you do when your Google account is running out of storage space? You either buy more storage from Google or the inexpensive option is that you spend some time spring-cleaning your account and delete the emails and files that could be hogging up the storage space.
Recover Spaces in Google Drive
First things first. Go to google.com/settings/storage and click on the “View Details” link to know the total available disk space and see exactly how much storage space is used by the email and drive service.
Gmail offers the size search operator so you can easily find emails that have large attachments and delete them to reclaim space. For instance, a query like size:5MB older_than:1y will show all emails older than a year and that take up more than 5 MB of space in your Google account. See more Gmail search operators
Unlike Gmail, there’s no easy way to find large files by size in Google Drive but there’re some easy workarounds to find the big files in your Google account.
For Gmail accounts
If you have a @gmail Google account, go to one.google.com and click the “review” link under Large Files.
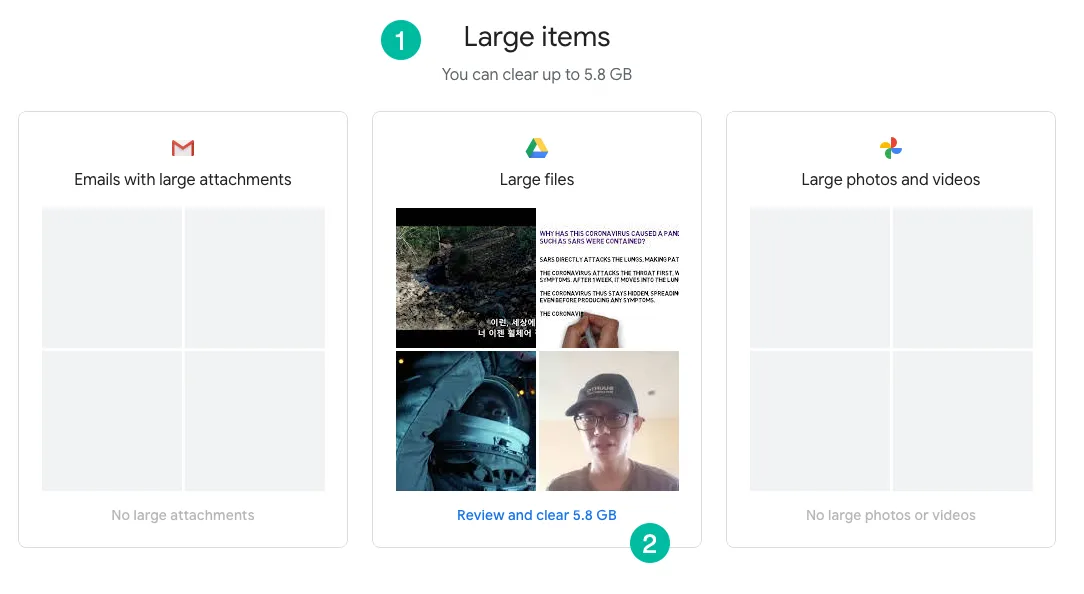
You’ll get a sorted list view of all files in your Google Drive, sort by size. Select the ones you no longer need and hit the delete button to instantly recover space.
Please note that files deleted from the Storage manage inside Google One are permanently deleted and can no longer be recovered.
For GSuite (Google Workspace) accounts
GSuite is now Google Workspace and, apart from rebranding, Google no longer offers unlimited Drive storage that was earlier available with the GSuite Business plan. The Enterprise plans do not impose any storage limits.
To reclaim space in Google Drive for GSuite accounts, open this link drive.google.com/drive/quota and you’ll get a list of all files in your Google Drive arranged from largest to smallest size
You can remove the files that you no longer need but there’s one extra step. Google Drive will move the files to the trash bin so you’ll have to empty the bin as well to reclaim space.
The Google Drive files list only includes non-native file formats since the native Google files - like Google Documents or Google Sheets - do not take any storage space on your Google Drive.
Tip: Use the Drive Auditor to get a detailed report of all Google Drive files that can be sorted by size in Google Sheets.
Delete App Backups
In addition to binary files, certain apps may be using your Drive Storage for storing files and app settings. You cannot explore the individual files that are stored by apps in your Google Drive but you do have an option to delete the data stored by them in your Drive.
Inside Google Drive, go to settings, and choose Manage Apps. Click the options button against the app name and choose “Delete hidden data”.
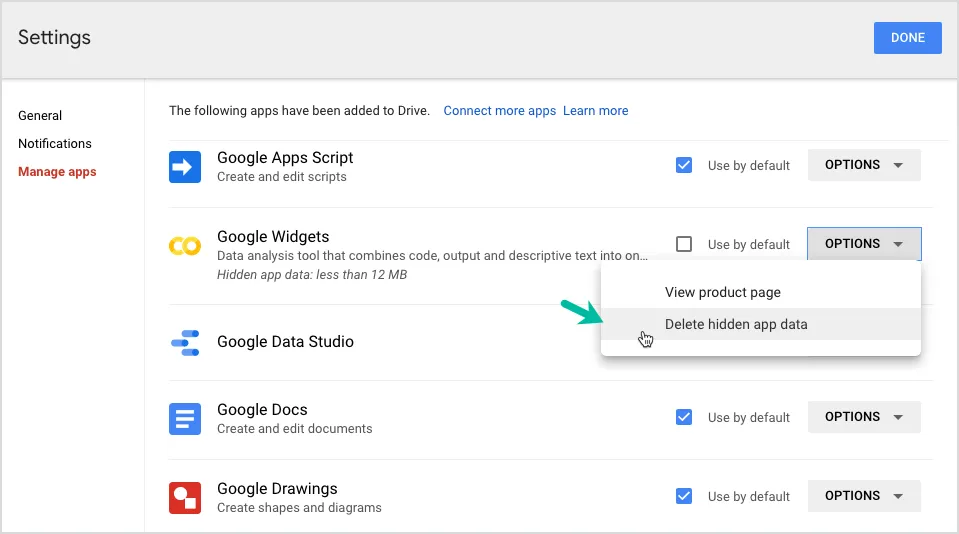
You may also want to check the Backups section in your Google Drive (google.com/drive/backups) that stores backup of your Android phone, app settings and WhatsApp messages. They take up space as well but Google Drive doesn’t specify the exact size of backups.
Also see: Save Gmail to Google Drive


