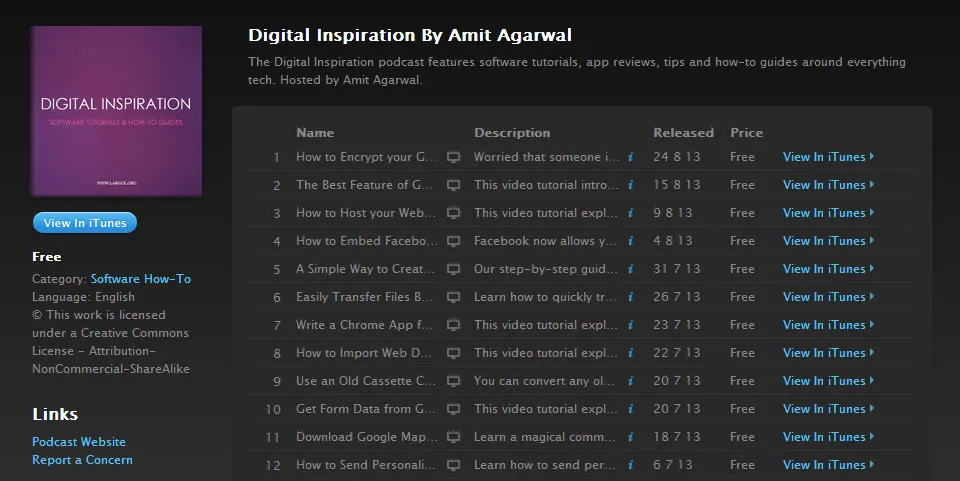The Digital Inspiration podcast is now available on iTunes. You can also subscribe to the podcast in other podcatcher apps using this RSS feed. The podcast packages content that is already available on my YouTube channel but a big advantage with podcasts is that you can now download the videos and watch them offline.
Publish your Podcast on iTunes from WordPress or Blogger
Publishing a podcast on iTunes is surprisingly easy and it took me less than an hour to get the whole thing up and running.
There are several approaches to publishing podcasts though the one shared here is least complicated, requires no plugins and can be used on both WordPress and Blogger platforms. Let’s get started.
Step 1: Host the Podcast Files
You need a place to host your podcast files. You can either sign-up for a web-hosting account, or use Amazon S3 and pay for what you use, or if you are looking for a free option, just upload all your podcasts on to Google Drive.
The audio podcasts should be in MP3 format while video files can be encoded in QuickTime (MOV) or MPEG-4 (MP4) formats for maximum compatibility.
Step 2: Design the Cover Image
Step 2: Create a 1400x1400 pixel image file in either JPG or PNG formats that will be used as the album cover for your podcast show. You may explore the cover images of podcasts listed on the Podcast Gallery for ideas. If you are putting text on the cover art, it should be readable even when the image is scaled down to 50x50 pixels.
Step 3: Decide on a Tag (or Label)
Pick any common tag (or label) and attach it to all your blog posts that are be made available as a podcast. For this example, we will use the “podcast” tag (or label). Thus, the raw RSS feeds for our podcasts would be something like:
http://blogname.blogspot.com/feeds/posts/default/-/**podcast** (Blogger) http://blogname.wordpress.com/tag/**podcast**/feed/ (WordPress) http://blogname.com/tag/**podcast\*\*/feed (Self-hosted WordPress)
PS
to replace “blogname” with your blog’s actual name.Step 4: Include Podcasts in your Blog Posts
WordPress has built-in support for podcasts while in the case of Blogger, you need to toggle a particular setting for adding enclosure support to Blogger XML feeds. Here’s how:
For WordPress users
Create a new blog post in your WordPress dashoboard and attach the tag “podcast” to that post. Now create a regular hyperlink inside this WordPress post and point to any audio or video podcast file. Publish the post.
For Blogger users
Go to your Blogger dashboard and under Settings, choose Other. Select Yes for the setting that says “Enable Title Links and Enclosure Links.” Save the changes.
Now create a new blog post in Blogger (or modify an existing one) and expand the Links section under Post Settings. Paste the URL of your podcast file under Enclosure Links. Also expand the Labels section and add the label “podcast” to your post. Publish.
Step 5: Make an iTunes Feed
Once you have added all the podcasts to your blog and associated them with the “podcast” label, your RSS feed is nearly ready though we need to add some extra iTunes-specific information to this feed like your podcast category, location of cover image, and so on.
This can be easily done with the help of FeedBurner. Go to feedburner.com and paste the URL of your podcast RSS feed that is listed in Step 3. Also enable the check box “I am a podcaster” and click Next.
Choose any name for your RSS feed, click Next and then choose “Skip directly to feed management.” Choose SmartCast under the Optimize Tab and enable “Include iTunes podcasting elements.” Complete the iTunes form and save your changes.
Step 6: Submit to Apple for Approval
Now that your podcast is ready, let’s submit it to the iTunes Store. Install the iTunes software on your computer, create an Apple ID (if you don’t have one already) and then use this special link to submit the podcast.
Apple will send an email if your podcast is approved for listing in the iTunes directory.