FFmpeg is an extremely powerful and versatile command-line tool for converting audio and video files. It is free and available for Windows, Mac and Linux machines. Whether you want to join two video files, extract audio from a video file, split audio files, convert your video into an animated GIF, FFmpeg can do it all and even more.
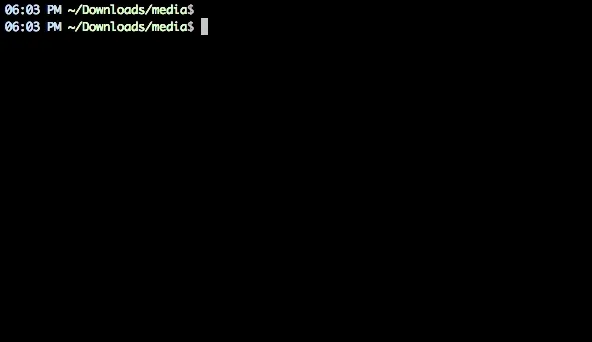 Extract the audio from a video file with this simple FFmpeg command.
Extract the audio from a video file with this simple FFmpeg command.
Useful FFmpeg Commands
FFmpeg supports all popular audio and video formats. Or you can running the command ./ffmpeg -formats to get a list of every format that is supported by your FFmpeg installation. If you are just getting started, here are some commands that will give you a good idea of the capabilities of this tool.
1. Cut video file into a smaller clip
You can use the time offset parameter -ss to specify the start time stamp in HH:MM
ffmpeg -i input.mp4 -ss 00:00:50.0 -codec copy -t 20 output.mp4
2. Split a video into multiple parts
If you want to split a large video into multiple smaller clips without re-encoding, FFmpeg can help. This command will split the source video into 2 parts - one ending at 50s from the start and the other beginning at 50s and ending at the end of the input video.
ffmpeg -i video.mp4 -t 00:00:50 -c copy small-1.mp4 -ss 00:00:50 -codec copy small-2.mp4
3. Convert video from one format to another
You can use the -vcodec parameter to specify the encoding format to be used for the output video. Encoding a video takes time but you can speed up the process by forcing a preset though it would degrade the quality of the output video.
ffmpeg -i youtube.flv -c:v libx264 filename.mp4
ffmpeg -i video.wmv -c:v libx264 -preset ultrafast video.mp4
4. Join (concatenate) video files
If you have multiple audio or video files encoded with the same codecs, you can join them into a single file using FFmpeg. Create an input file with a list of all source files that you wish to concatenate and then run this command.
ffmpeg -f concat -i file-list.txt -c copy output.mp4
5. Mute a video (Remove the audio component)
Use the -an parameter to disable the audio portion of a video stream.
ffmpeg -i video.mp4 -an mute-video.mp4
6. Extract the audio from video
The -vn switch extracts the audio portion from a video and we are using the -ab switch to save the audio as a 256kbps MP3 audio file.
ffmpeg -i video.mp4 -vn -ab 256 audio.mp3
7. Convert a video into an animated GIF
FFmpeg is an excellent tool for converting videos into animated GIFs and the quality isn’t bad either. Use the scale filter to specify the width of the GIF, the -t parameter specific the duration while -r specifies the frame rate (fps).
ffmpeg -i video.mp4 -vf scale=500:-1 -t 10 -r 10 image.gif
8. Extract image frames from a video
This command will extract the video frame at the 15s mark and saves it as a 800px wide JPEG image. You can also use the -s switch (like -s 400x300) to specify the exact dimensions of the image file though it will probably create a stretched image if the image size doesn’t follow the aspect ratio of the original video file.
ffmpeg -ss 00:00:15 -i video.mp4 -vf scale=800:-1 -vframes 1 image.jpg
9. Convert Video into Images
You can use FFmpeg to automatically extract image frames from a video every ‘n’ seconds and the images are saved in a sequence. This command saves image frames from the video after every 4 seconds.
ffmpeg -i movie.mp4 -r 0.25 frames_%04d.png
10. Merge an audio and video file
You can also specify the -shortest switch to finish the encoding when the shortest clip ends.
ffmpeg -i video.mp4 -i audio.mp3 -c:v copy -c:a aac -strict experimental output.mp4
ffmpeg -i video.mp4 -i audio.mp3 -c:v copy -c:a aac -strict experimental -shortest output.mp4
11. Resize a video
Use the size (-s) switch with FFmpeg to resize a video while maintaining the aspect ratio.
ffmpeg -i input.mp4 -s 480x320 -c:a copy output.mp4
12. Create video slideshow from images
This command creates a video slideshow using a series of images that are named as img001.png, img002.png, etc. Each image will have a duration of 5 seconds (-r 1/5).
ffmpeg -r 1/5 -i img%03d.png -c:v libx264 -r 30 -pix_fmt yuv420p slideshow.mp4
13. Add a poster image to audio
You can add a cover image to an audio file and the length of the output video will be the same as that of the input audio stream. This may come handy for uploading MP3s to YouTube.
ffmpeg -loop 1 -i image.jpg -i audio.mp3 -c:v libx264 -c:a aac -strict experimental -b:a 192k -shortest output.mp4
14. Convert a single image into a video
Use the -t parameter to specify the duration of the video.
ffmpeg -loop 1 -i image.png -c:v libx264 -t 30 -pix_fmt yuv420p video.mp4
15. Add subtitles to a movie
This will take the subtitles from the .srt file. FFmpeg can decode all the common subtitle formats.
ffmpeg -i movie.mp4 -i subtitles.srt -map 0 -map 1 -c copy -c:v libx264 -crf 23 -preset veryfast output.mkv
16. Crop an audio file
This will create a 30 second audio file starting at 90 seconds from the original audio file without transcoding.
ffmpeg -ss 00:01:30 -t 30 -acodec copy -i inputfile.mp3 outputfile.mp3
17. Change the audio volume
You can use the volume filter to alter the volume of a media file using FFmpeg. This command will half the volume of the audio file.
ffmpeg -i input.wav -af 'volume=0.5' output.wav
18. Rotate a video
This command will rotate a video clip 90° clockwise. You can set transpose to 2 to rotate the video 90° anti-clockwise.
ffmpeg -i input.mp4 -filter:v 'transpose=1' rotated-video.mp4
This will rotate the video 180° counter-clockwise.
ffmpeg -i input.mp4 -filter:v 'transpose=2,transpose=2' rotated-video.mp4
19. Speed up or Slow down the video
You can change the speed of your video using the setpts (set presentation time stamp) filter of FFmpeg. This command will make the video 8x (1/8) faster or use setpts=4*PTS to make the video 4x slower.
ffmpeg -i input.mp4 -filter:v "setpts=0.125*PTS" output.mp4
20. Speed up or Slow down the audio
For changing the speed of audio, use the atempo audio filter. This command will double the speed of audio. You can use any value between 0.5 and 2.0 for audio.
ffmpeg -i input.mkv -filter:a "atempo=2.0" -vn output.mkv
Stack Exchange has a good overview to get you started with FFmpeg. You should also check out the official documentation at ffmpeg.org or the wiki at trac.ffmpeg.org to know about all the possible things you can do with FFmpeg.
Also see: Essential Linux Commands


