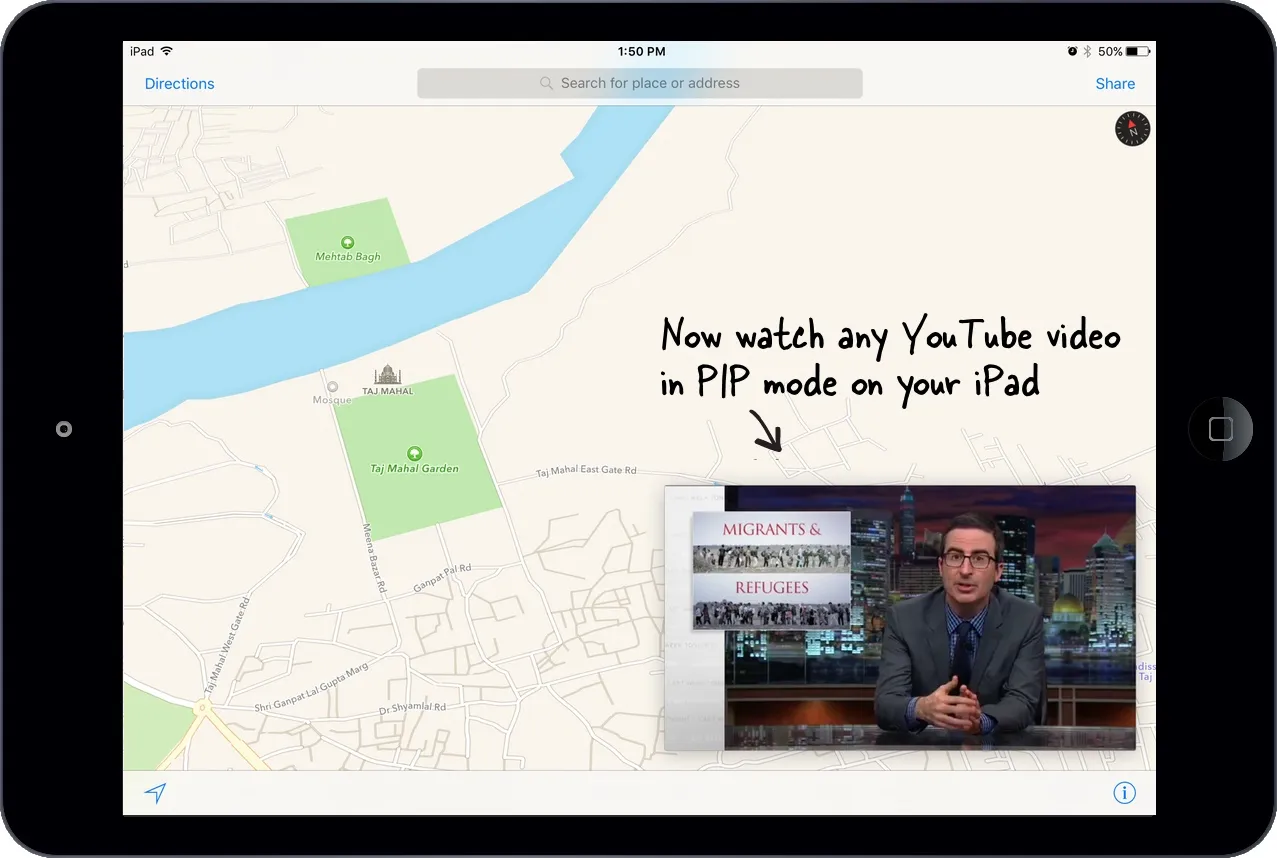The Picture In Picture support in iOS 9 lets you watch videos while you work on other apps. To get started, open a video inside Safari, click the PIP icon in the video player and it will pop-out the video to a corner of your iPad screen. You can switch to any other app on your iPad and the video will continue playing uninterrupted. The floating video play can also be resized using the pinch to zoom gesture.
The YouTube app on the iPad also supports Picture In Picture but that will only work while the app itself is in the foreground. You can watch a YouTube video in PIP mode while you explore other videos inside the YouTube app but as soon as you switch to another iOS app, the video will stop playing.
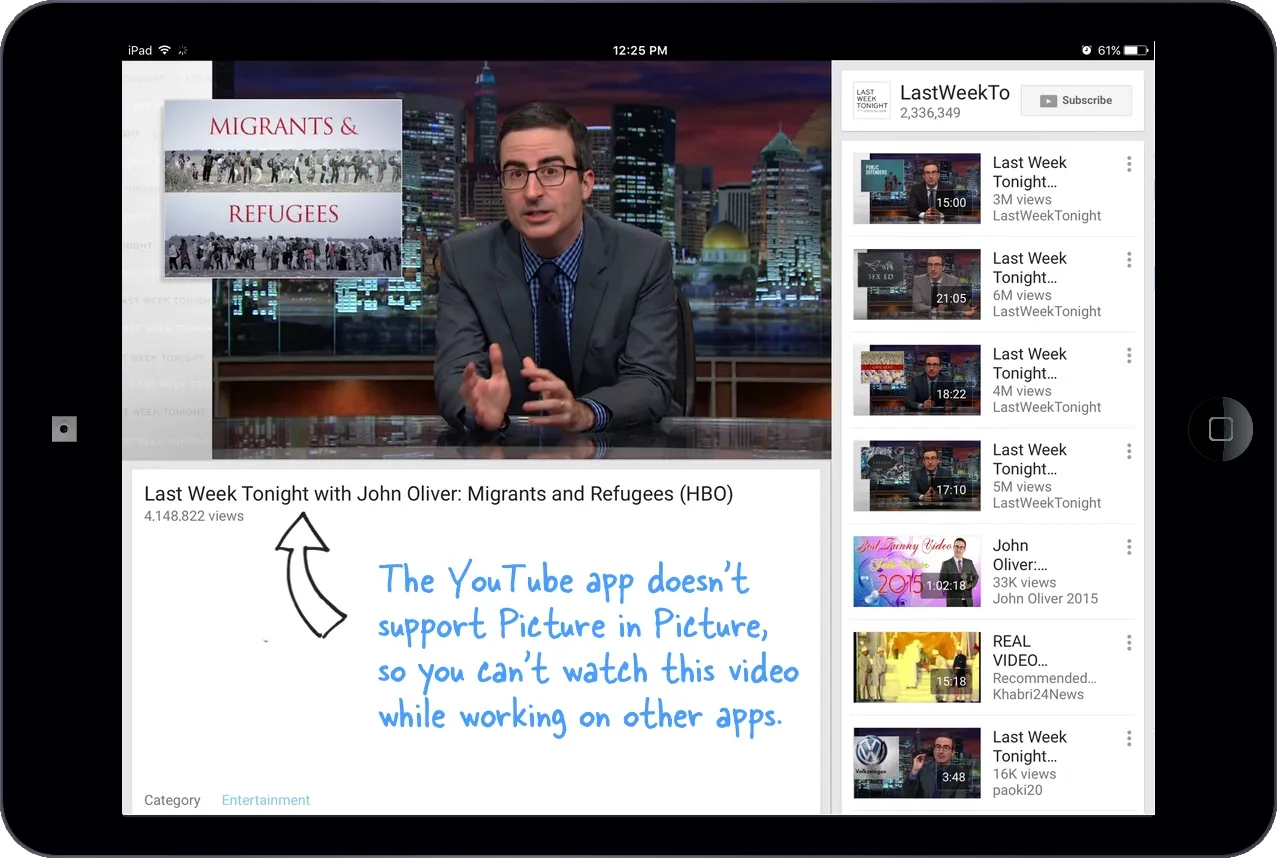
YouTube and iOS 9’s Picture in Picture
Wouldn’t it be nice if you could multitask and simultaneously watch movies on YouTube while replying to emails or checking your Twitter stream?
Meet YouTube PIP, my latest web app that lets you watch any YouTube video using the Picture in Picture mode in YouTube. While you are inside the YouTube app, tap the share button and copy the link (URL) of the YouTube video. Open YouTube PIP in your Safari browser, paste the YouTube URL and click the Play button.
Voila! The YouTube video player will have that picture-in-picture icon that you can tap to detach the video from Safari. Now switch to Mail, or any other iOS app and the YouTube video won’t stop playing. Also the YouTube video will support “true” full screen mode which is not available inside the YouTube app.
The trick is very simple. When you paste the YouTube video URL, the app embeds the YouTube video in HTML5 mode. And because it is an HTML5 video, the PIP controls are available automatically. This should work for all YouTube videos that support embedding on external websites.
The Picture in Picture mode is supported on all iPad models including iPad Pro, iPad Mini and iPad Air. Android doesn’t support PIP but there are a bunch of apps that will put YouTube videos in the foreground.