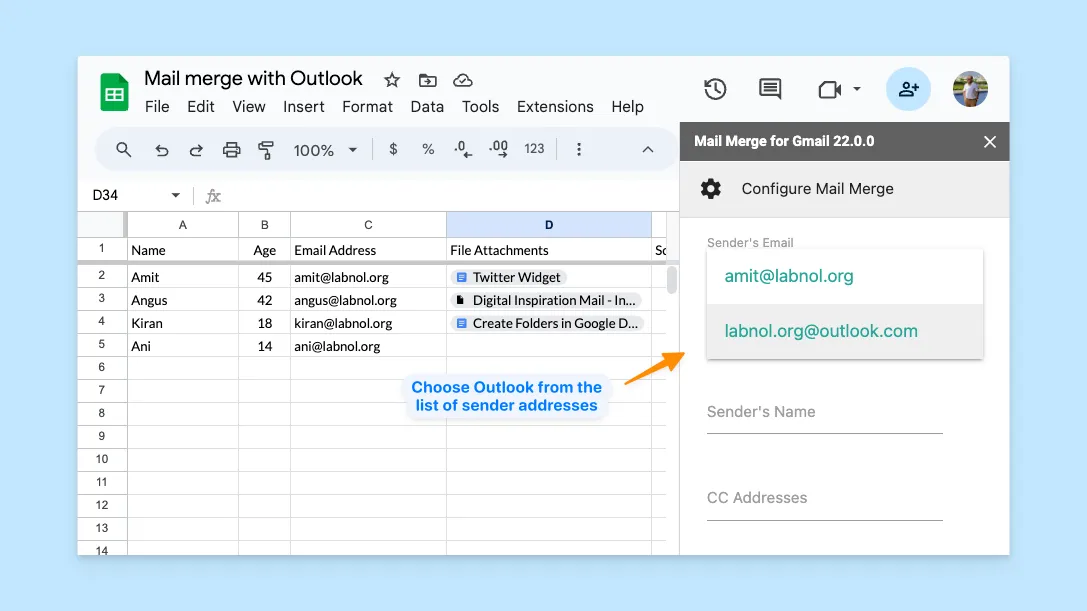The Mail merge add-on for Gmail lets you send personalized emails to your contacts in bulk. You can pull file attachments from Google Drive and include them in the outgoing emails. The emails can be sent immediately or scheduled for sending at a later date and time.
If you are an Outlook or Microsoft 365 user, you can still use Google Sheets to send personalized emails to multiple people at once with the help of Mail Merge. All you have to do is add your Outlook account to Gmail as an alias and the Mail Merge add-on will be able to send emails through your Outlook account.
Generate an App Password for Outlook
The first step is to generate an app password for your Outlook / Microsoft 365 account.
- Go to account.microsoft.com/security, sign-in with your Outlook account and choose Advanced security options.
- Scroll down to the App passwords section and click Create a new app password.

Add your Outlook Account to Gmail
Go to your Gmail account and choose Settings from the gear icon. Switch to the Accounts tab and choose Add another email address under the Send mail as section.
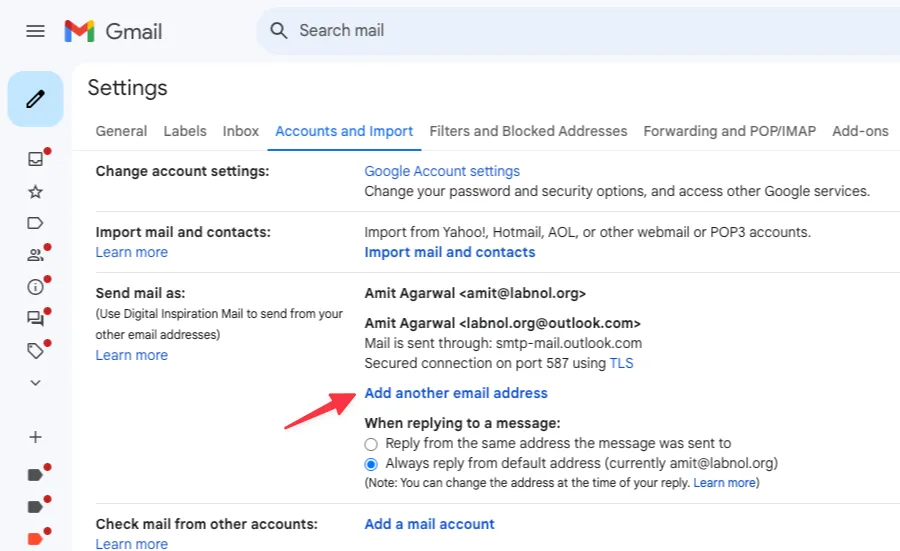
You can now add your Outlook account as an alias in Gmail. Enter your name and Outlook email address and click Next Step. Make sure you choose Treat as an alias.
On the next screen, enter the following details:
SMTP Server: smtp-mail.outlook.com
Port: 587
Username: Your Outlook email address
Password: The app password you generated earlier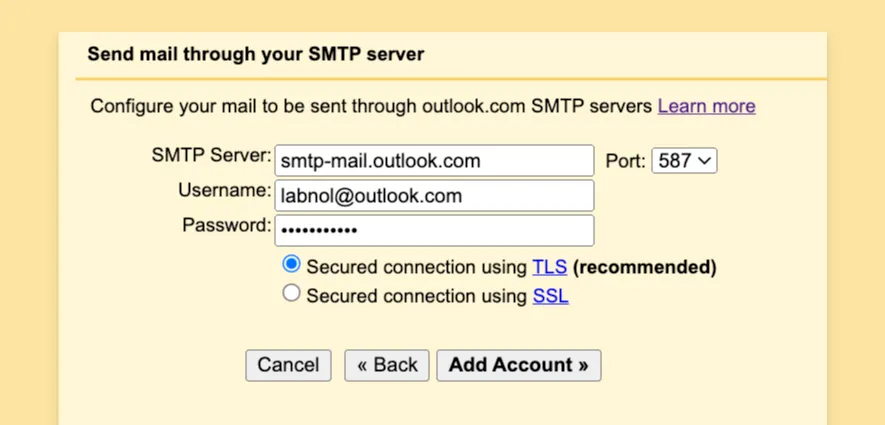
Click Add Account and Gmail will send a verification code to your Outlook email from noreply@google.com. Enter the code in Gmail and your Outlook account will be added as an alias in Gmail.
Sending Email with Outlook in Mail merge
Now that you have added the Outlook email address as an alias in your Google account, go to sheets.new to open a new Google Spreadsheet and configure Mail merge. You will now be able to send emails from your Outlook account through the Mail Merge add-on.