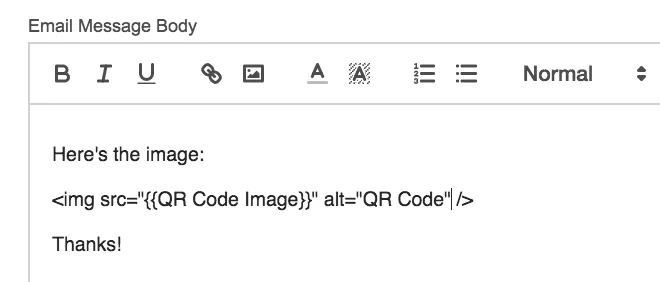With Document Studio, you can create employee badges, event tickets, school tags and other types of documents that contain QR Code images.
To get started, go to your source spreadsheet and create a column that will the QR Code. Give it a title, say QR Code Image, and add a formula QRCODE in the first empty cell of that column as shown below.
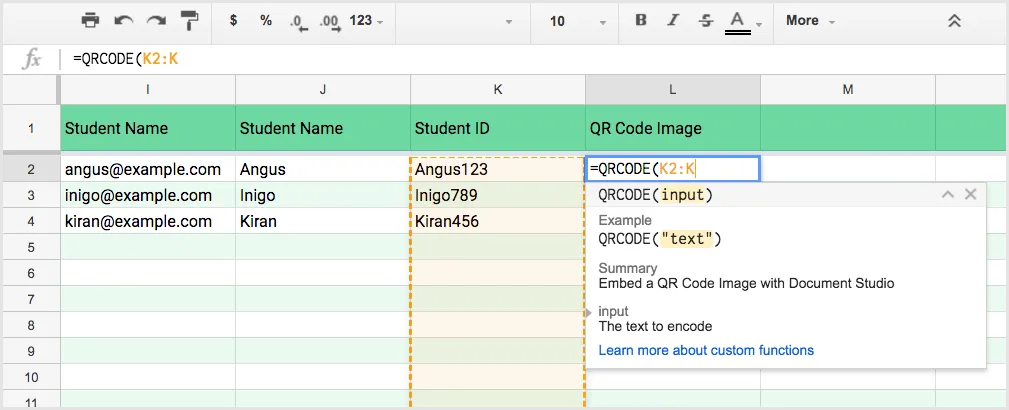
This will add the QR Code image link to all the cells of your spreadsheet where the source cell is not empty.
Add QR Codes in Google Documents
Click anywhere in the Google document where you wish to insert the QR Code and add the variable field {{QR Code Image}} - the merge process will get the QR code image link from the source sheet and replace it with an image in the generated document.
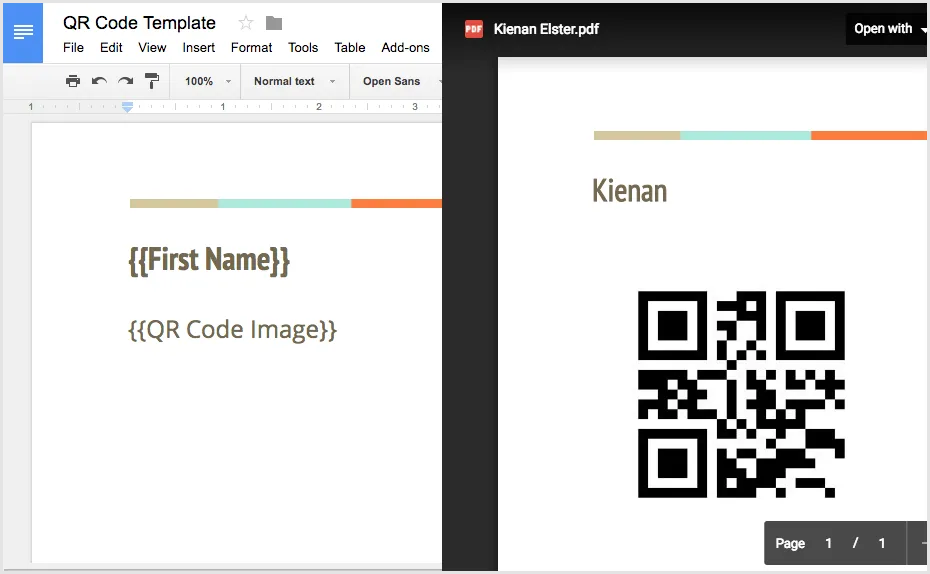
Add QR Codes in Google Sheets
To add QR Codes in Google Spreadsheet, we use the IMAGE function with the first parameter as the variable field that contains the QR Code image link inside double quotes.
=IMAGE("{{QR Code Image}}", 4, 100, 100)Remember to merge a few adjacent cells else the QR code image won’t be visible in the generated document.
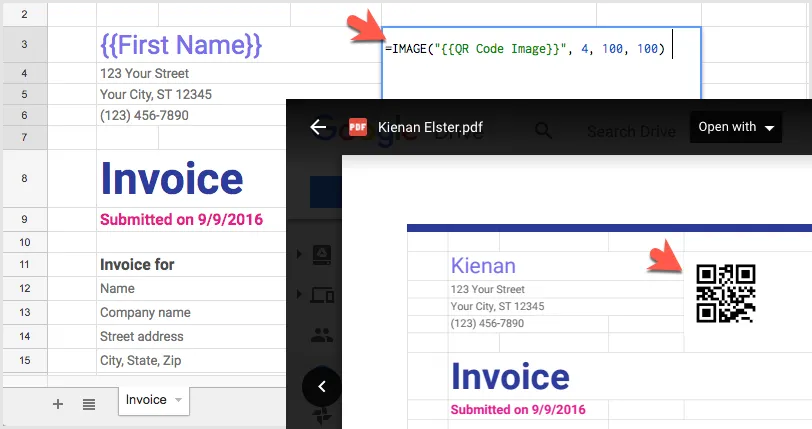
Add QR Codes in Google Slide Presentations
In the case of Google Slides, add a new text box and type the QR code variable field inside the text box surrounded by double curly braces.
You should also vertically align the text to the top of the enclosed box so that the entire QR code image is visible.
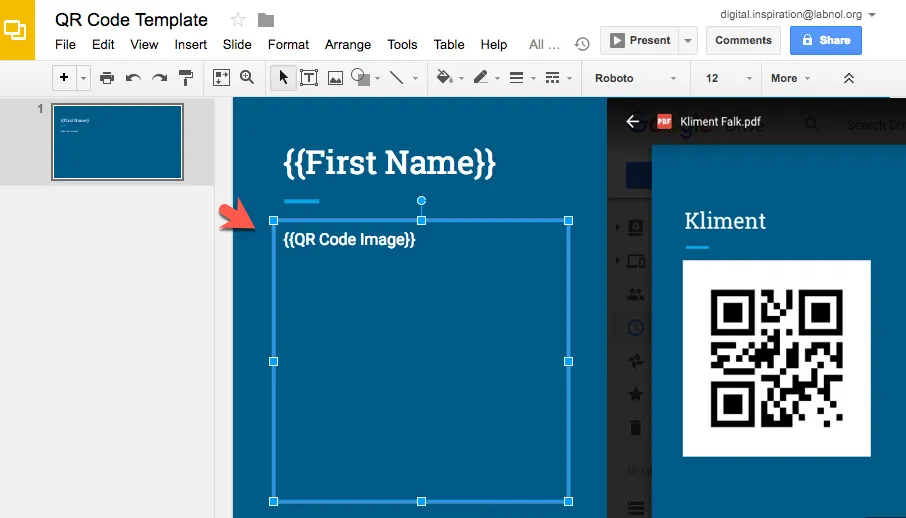
Add QR Codes in Email Notifications
To add QR Code images in your email templates, add the HTML <img> tag with source set to the variable field that contains the QR Code.
<img src="{{QR Code Image}}" alt="QR Code" />