Apple’s Magic Trackpad appears to be a much more ergonomic way of controlling and interacting with a computer sans the traditional mouse. It is wireless powered by two AA batteries and connects to your desktop computer or laptop over BlueTooth.
The multi-touch enabled Magic Trackpad has no buttons but you can tap anywhere on its large surface to click or double-click. You can use two fingers to scroll pages while swiping with four fingers will let you switch between open applications.
Using Magic Trackpad with a Windows PC
The stuff looks tempting but Apple’s marketing brochure clearly states that you need a Bluetooth-enabled Mac computer running Mac OS X Snow Leopard in order to use the Magic Trackpad. There’s absolutely no mention of Windows anywhere in the specs.
That said, you can actually use Apple’s Magic Trackpad with your Windows desktop. First comes this confirmation from CNET:
Though the wording on the box claims a Mac is necessary, we successfully paired the Magic Trackpad with a Windows PC. Unfortunately, Windows functionality is limited to single-touch and click functions only - we couldn’t get multitouch settings such as pinch-to-zoom and tap-to-click to work on the Magic Trackpad.
Will Smith too got the Trackpad to work with Windows without Boot Camp. He writes:
Magic Trackpad isn’t particularly magic on Windows, unless you’re boot camping.
iPad and iPhone developer Mat Gemmell writes:
I installed the Magic Trackpad driver in Windows 7 last night, and it works just fine. No rotate, pinch, 3- or 4- finger gestures though.
While none of these people sound too excited about using the Magic Trackpad on Windows, if you would still like to get the thing working on your “pure” Windows machine (not through Boot Camp), here are the exact steps involved as shared by an Engadget reader.
Also see: Apple Magic Trackpad Review
Install Magic Trackpad on Windows (without Boot Camp)
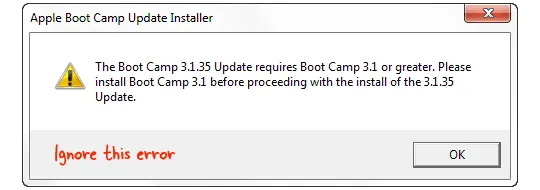
Step 1: Download this patch (available for Windows 32-bit and 64-bit) from the Apple website but don’t run it yet. It’s an executable file but it won’t run on your Windows Desktop since it is intended only for users who are running Windows inside a Mac desktop using Boot Camp.
Step 2. Download a copy of 7-zip and extract the contents of the exe file that you’ve downloaded in the previous step.
Step 3. This will create a new file called “BootCampUpdate32.msp” – extract the contents of this file as well using 7-zip again.
Step 4. You’ll now have several sub-folders that are named like BootCamp3135*. One of these folders will have a file called “Binary.AppleWirelessTrackpad_Bin” – just add a .exe extension to this file and then double-click to run it.
This will install the Apple Wireless Trackpad driver on your Windows machine without requiring Boot Camp and you should now be able to pair the Magic Trackpad with the PC.
The Trackpad device driver is available for Windows XP, Vista and Windows 7 computers. As some readers pointed out, the same approach can be used to get your Magic Mouse work with Windows.



