This is a short video animation recording using the free version of Google Earth.
The video in high-resolution (720p HD) and the animation plays very smoothly but before I share the actual software that I used to record this movie clip, please read the guidelines for using content from Google Earth and Google Maps:
[Offline use] If your proposed offline use of Google Maps or Google Earth is limited in scope, the concept of ‘fair use’ may apply
[Online use] You do not need permission to create and display video created from Google Maps or Google Earth in a video, whether hosted on your own site or through a service such as YouTube. You must purchase a copy of Google Earth Pro if exporting motion video, because screen capturing is not allowed.
If your usage meets the ‘fair use’ criteria, you can use the free Wegame client to record movies of Google Earth on your Windows machine. Wegame, a popular tool for recording video games, was recently updated and it now supports full-screen recording at 30 frames-per-second for smooth video.
Unlike most other screencasting software where you just hit the Record hotkey to start recording, it may take a couple of tries for you to get comfortable with the Wegame capture process.
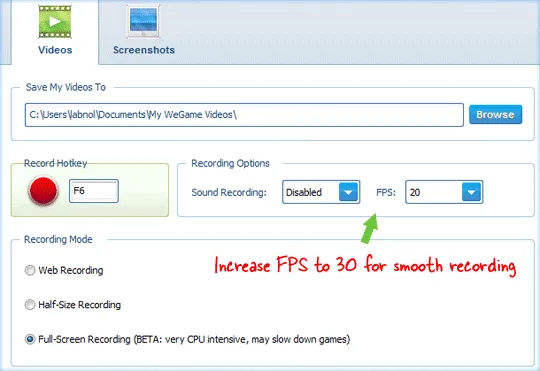
Launch the Wegame client and connect with your online account – you don’t have to upload your movies online but you still need to login for the software to work.
Then launch Google Earth and you’ll see a green square box inside the Earth program. Hit F6 and the square should disappear meaning the animations are getting recorded. Hit F6 to stop the capture and the recorded video will get saved in your My Documents folder.
If you are recording Google Earth animations on a slow machine, try lowering the frame rate to 15 or 20 and also switch to Half-screen recording. The video is saved in Windows Media format that you can upload to YouTube or play in almost every media player.


