Readdle’s Documents 5 is one of my favorite iOS apps. It is completely free, without any ads or in-app purchases, and app is universal meaning it is optimized for both the iPhone and the iPad.
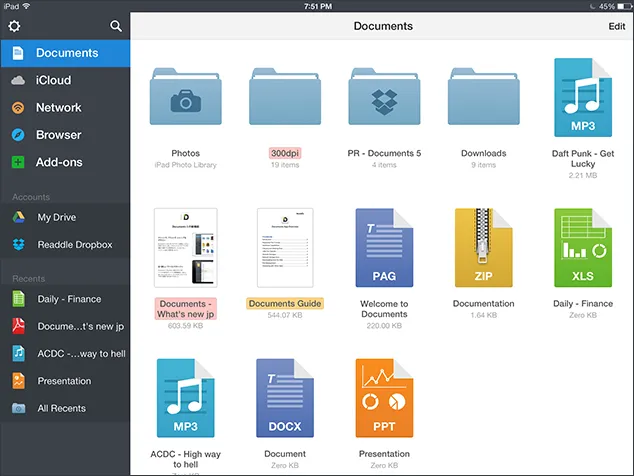
The Documents app is hugely popular on the iTunes Apps Store but do you really know about the different things you can do with this versatile app. For starters, Documents is a document viewer but if you are only using the app for reading your PDFs, you’ve only scratched the surface. Here’re a list of things that you can do with Documents on your iPad or iPhone.
1. As a document viewer and media player
You can use the Documents app to open a wide variety of files on your iOS device. It supports PDFs, images, common audio & video formats, Microsoft Office documents, EPUB ebooks and even HTML web pages.
2. For transferring files between computer and iOS
If your computer and iOS device are connected to the same Wi-Fi network, you can quickly transfer files of any type wirelessly between the computer and iOS device without any limitations. Open the Documents app, enable Wi-Fi Drive under Settings and enter the provided IP address (or Bonjour name) in your computer’s browser.
3. Access your Cloud Storage
Documents can connect to your Dropbox, Google Drive, OneDrive and other online storage accounts. Thus you can easily access all your files stored in the cloud from one place. Single tap any file and it will download to your iOS device for offline access. You can even download and store entire folders from the cloud inside your Documents app with a tap.
4. Upload and Sync Files
You can can upload files of any type from the Documents app to your Dropbox or Google Drive by drag and drop. Long press a file inside Documents and drop it over any connected cloud account available in the sidebar. You can also enable 2-way sync so a folder inside Documents will always stay in sync with a specified folder in your cloud storage (or an FTP server).
5. Save Web Pages as PDFs
The Documents apps has a built-in web browser that, like Google Chrome, can save pages directly as PDF files while preserving the layout and formatting. Alternatively, you can choose the download the page as a raw HTML file or use the Web Archive format that saves the HTML, CSS and JavaScript in a single file.
6. Download Internet Files on your iOS Device
The web browser on your iPhone or iPad does not allow direct file downloads. Thus if you try opening a link that points to, say, a .WMV video or .RAR archive file, the browser would neither be able to handle the file nor would give you an option to save that file. You can however use the browser inside Documents to download any file from the Internet - just paste the file URL in the address bar and it will prompt you to save the file locally.
7. Mail more than 5 Photos
Apple has imposed a strange limitation in their Mail app and it won’t allow you to select and email more than 5 pictures from the Camera Roll in a single message. You can however get around this limitation with the help of Documents.
- Either allow Documents access to your Camera Roll, tap and select any number of pictures now and use the mail option to send the selected pictures via the Mail app.
- Alternatively, you can import pictures into a folder inside Documents, select them all and choose the ZIP option to create a single archive which you can attach to your email.
8. Move files between iPad and iPhone
If you happen to carry multiple iOS devices, you can use Documents to move files from one device to another. Open the app on both devices, go to Network and connect to the other device. It will be listed under Available devices when both your iPhone and iPad are on the same network. Now select the files and folders that you wish to send to another iOS device and tap upload.
9. As a text editor
While you are in the Documents app, tap the Edit button and choose “Text file” under the Create New menu. You get access to a notes editor that supports both plain text as well as rich text formatting. You can create text file as well as edit existing ones.
10. Fake your browser
Some websites may refuse to open on your iOS because they do not support Safari. You can easily get around this problem by opening the site inside Document’s browser and changing the user agent to a supported browser. This is a useful feature and is not available inside Chrome or Safari for iPhone and iPad.


