Just like the desktop version of Chrome, you can now the Google Chrome browser on your iPad or iPhone to download web pages as PDF files without requiring a separate app. The menu options aren’t very intuitive though so here’s a quick walk-through.
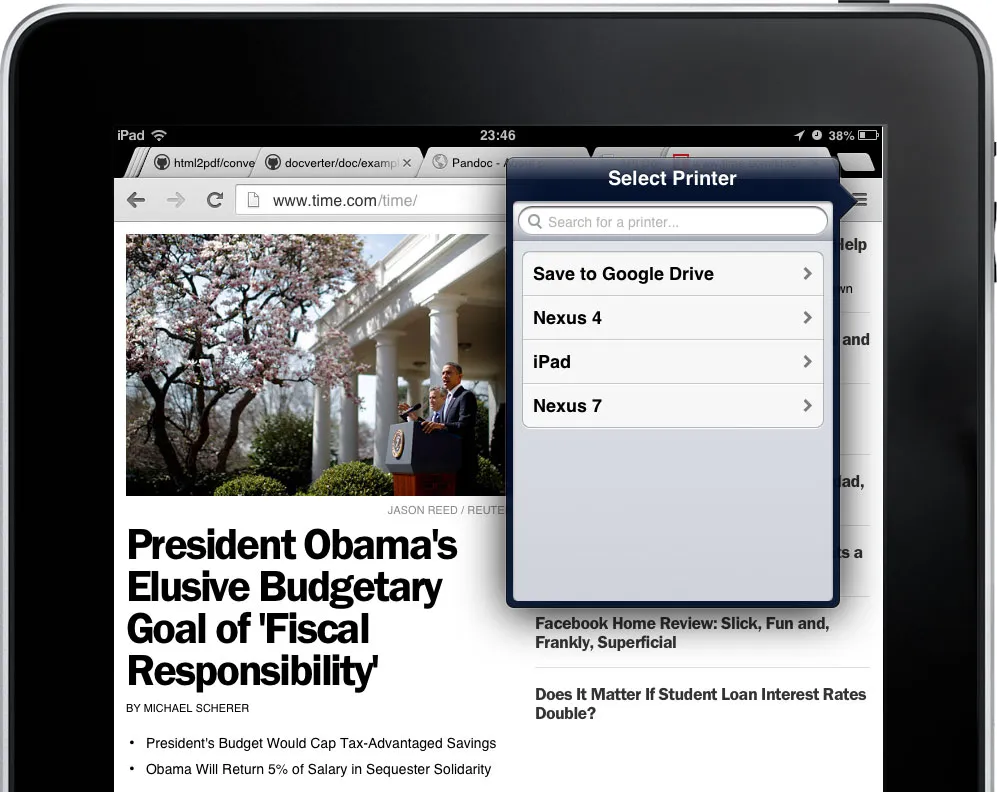 Save web pages as PDFs with Chrome on your iPad and iPhone
Save web pages as PDFs with Chrome on your iPad and iPhone
Print Web Pages as PDFs with Chrome
While you are inside Google Chrome, tap the Menu button and then choose the Print option. Choose Google Cloud Print and you’ll see a list of all your Android and iOS devices that also have Chrome installed on them. Choose the Save to Google Drive option instead and a PDF version of the current web page will instantly get saved to your Google Drive.
Alternatively, you can pick any of your other Android /iOS devices under the Google Cloud Print menu and the PDF file will remotely download to that device. You’ll have to open Chrome on that other device to access the PDF file.
If the PDF printing option isn’t working on your iOS device, make sure that you are signed-in with your Google Account and that Chrome to Mobile option is enabled. This is available under Menu -> Settings -> Google Account (your email address) -> Chrome to Mobile.
One more thing. It is also possible to save web pages as PDFs directly on your iOS device, bypassing Google Drive, but you can’t export that file into other PDF reading apps like iBooks or even your Mail application.
Chrome internally uses the Quartz API of Apple to generate PDF files - the page layout is well preserved but the hyperlinks won’t work inside the PDF.


