Evernote is the perfect tool to capture your ideas, to-dos, web page clippings, scanned images and everything else. It does take time to realize the utility of this powerful software, but once you get the hang of it, you’ll find it difficult to manage your digital life without Evernote.
I have been using Evernote extensively for about 2 years now and store practically everything from notes to web pages to reminders. And since Evernote can integrate will all the popular apps - Dropbox, Google Drive and Google Calendar to name a few - through web services like IFTTT or Zapier, that makes it even more useful.
10 Evernote Tips and Tricks
Here are some of the best features of Evernote that most of us may not be aware of. And if you have been wondering why would anyone need Evernote when Gmail can serve as a similar storehouse, these little things will convince you to make the move.
1. Password-protect Sensitive Text
While it is not possible to encrypt an entire note inside Evernote, you can select text inside individul notes and protect the sensitive bits with your own password. Evernote supports 2-factor authentication so it will be really difficult for someone to get in your account but with encryption, you get an extra layer of protection.
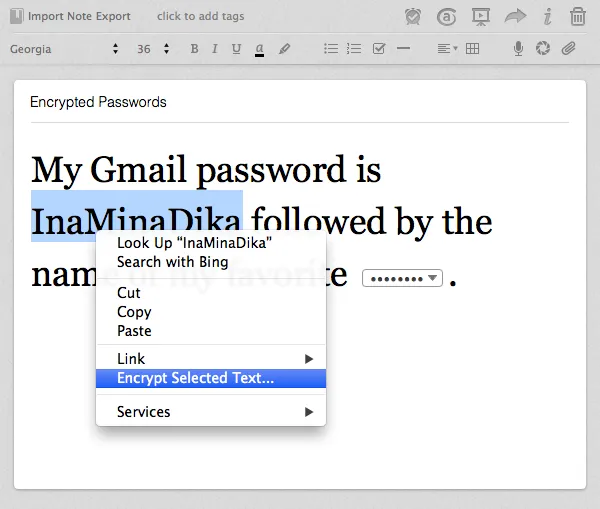
Bonus tip: You can even search for “Notes with encyption” to quickly see all the encrypted notes.
2. Create a Watch Folder
People use Evernote to store scanned receipts, PDF manuals, cooking recipes, travel tickets and other documents that they may need on the go. Instead of manually importing these documents into Evernote, you can create a “watch” folder on your computer and any file that you drop inside this folder will automatically show up in your Evernote. This is a Windows only feature though.
3. Stay Local
The USP of Evernote is instant sync. You make a note on your Android phone and it will show up on your computer and iPad. That said, if you would like to create notes that only stay on your computer and do not sync with your other devices, you can create a Local Notebook. Notes and files place inside this notebook will not be uploaded to Evernote servers and you won’t be able to convert this into a synchnornized notebook anytime later.
4. Create Shortcuts to Notes
If you are open a note, you need to launch the Evernote application, search for the note and then double-click to open it. This is time-consuming but what you can do is use Apple Script on Mac to create shortcuts to notes that you frequently use and place them on the desktop. Here’s a sample script:
tell application id "com.evernote.Evernote"
--- Replace NotebookName with your Evernote Notebook
set notebookName to "NotebookName"
--- Replace NoteTitle with the title of your note
set matchingNotes to find notes ("intitle:NoteTitle")
set matchingNote to item 1 of matchingNotes
open note window with matchingNote
activate
end tellSave the .scpt file on your desktop and double-click it to quickly open the corresponding note.
5. Search Text inside Images
Like Google Drive, Evernote supports OCR and lets you search for text inside images and even handwritten notes. For instance, you can use the phone camera to snap restaurant menus and forward the photographs to your Evernote. The next time you want to order “Okra Masala”, you can just search in Evernote and it will show all the restaurant menus where that dish is available.
Bonus tip: Put recoType
or recoType in the search box to see all your notes whose content can be extracted using OCR.6. Use Nested Tags
You have been using tags to group related notes in Evernote but did you know that the tool also supports nested tags just like labels in Gmail. Open the Tags list in Evernote and drop a tag over another to set the former as a sub-tag of the latter. This makes tag organization easier and you don’t have to create separate notebooks for everything.
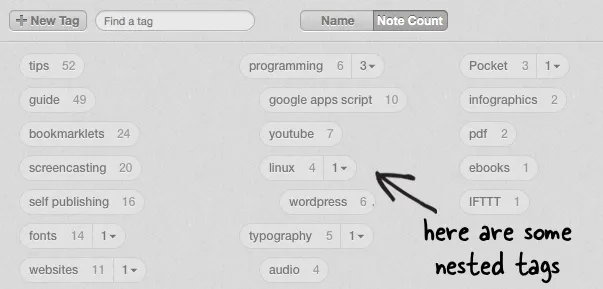
Bonus tip: You can add special symbols like hash or the exclamation mark in the beginning of a tag name to put your most-used tags at the top of the list.
7. Advanced Evernote Search
Evernote supports a variety of advanced search operators (full list) to help you find the exact information you are looking for. Some examples:
- Use source.clip <keyword(s)> to search notes saved via the web clipper.
- Use created:day-2 to see notes created in the last 2 days. Or say created:week for notes added this week.
- Use source.* to get a list of notes created using any of Evernote’s mobile app.
8. Bulk-forward Emails to Evernote
Your Evernote account has a dedicated email address and any message forwarded to this address will become a note in your default notebook. If you have a bunch of messages in Gmail that you would like to store in Evernote, use the auto-forward script - just create a label in Gmail called Evernote and any mails with this label are forwarded to Evernote automatically.
9. Turn your Emails into Reminders
Evernote is not just a tool for archiving emails but the same workflow can be used to create quick reminders from your mailbox. Compose a new message, or forward an existing one, and put an exclaimation symbol in the subject line followed by the date when you would like to be reminded and send it to your Evernote address. For instance:
Subject: Learn how to code !2014/12/12 Subject: Pick up flowers !tomorrow
10. Edit Attachments Live
Evernote supports Live Updates and is therefore more convenient than storing file attachments in email (which are read only). Let me explain. If you have attached a PDF file to a note, you can double-click the attachment to edit the PDF and save. The file will be automatically updated in your note as well.


