The Archive feature in Gmail comes handy when you would like to preserve an email conversation forever but at the same time move it out of your main inbox. While a thread is selected in Gmail, you can press the Archive button, or hit the “e” keyboard shortcut, and the selected thread is removed from your inbox but continues to exists in the “All Mails” folder.
Microsoft has just launched a new version of Outlook with Office 2016 for Mac but there’s no built-in option to help you easily archive messages similar to what you have in Gmail. You can obviously move email messages to the Archive folder through the Message > Move > Choose Folder.. menu but that is no match to the simplistic option available in Gmail. Press ‘e’ and you’re done.
Add Gmail-like Archiving to Outlook
Here’s a step-by-step guide that will help you emulate Gmail’s archiving functionality in your Microsoft Outlook. The tutorial is for Office 2016 but it should work with previous versions of Outlook on Mac OS X as well.
Step 1: Open Microsoft Outlook, select any message in the inbox and press the keyboard shortcut Cmd+Shift+M to move the selected email message into another Outlook folder.
Step 2: A search window will pop-up. If you are using Gmail with Outlook, type All Mail in this window to select your Gmail’s archive folder (see screenshot). Or you can type the name of any other Outlook folder that you plan to use for archiving messages. Click “Move” to move the selected message.
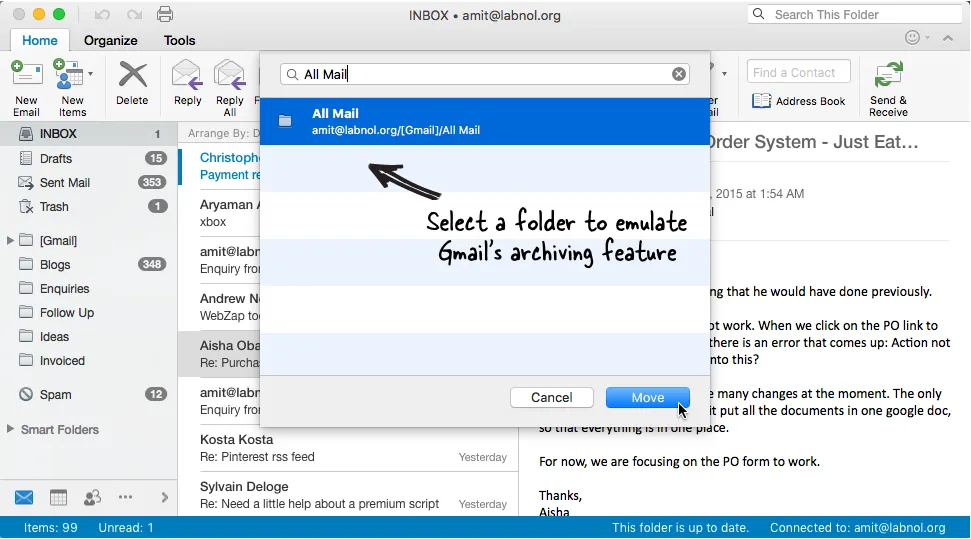
Step 3: From the Outlook menu, choose Message > Move and make an exact note of the highlighted menu item corresponding to the folder that you selected in the previous step. In this example, the menu is available as All Mail (email@domain.com).
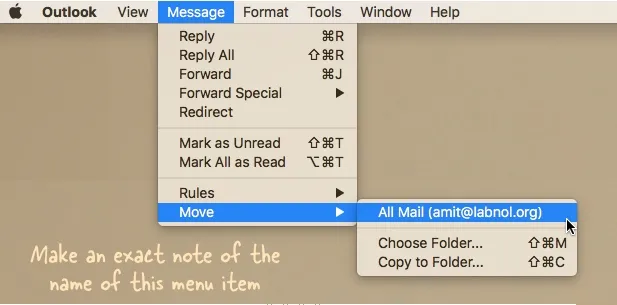
Step 4: From the Apple menu, choose System Preferences, then click Keyboard. Click Shortcuts, select App Shortcuts, then click Add (+). Choose Microsoft Outlook from the Application dropdown, type the menu name exactly as noted in previous step and put Cmd+E as the app shortcut.
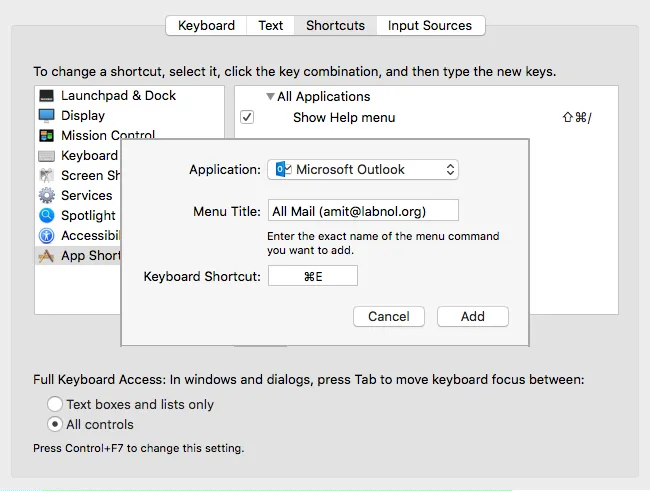
Click Add to create the app shortcut, switch to Microsoft Outlook, select one or more email messages and press Cmd+E. If you’ve followed the steps right, the selected email messages will instantly be moved to the Archive (All Mail) folder of Outlook, much like Gmail.


