The Office Online website is an excellent resource to find high-resolution stock photographs, clip arts, GIF animations and other graphics that you can use in your PowerPoint presentations or Word Documents for free without having to worry about any licensing issues.
You can also search through this huge collection of images using the Insert -> Clip Art command available inside all Microsoft Office programs. These images can then be downloaded to the local hard-drive so you can quickly use them in other documents as well without having to search the Office Online site again.
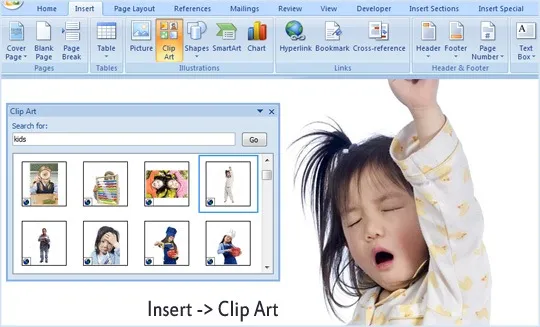
The Microsoft gallery of images, though huge, looks minuscule when compared with Google Images which has a few billion images in its index (warning - not all images found via Google Image Search can be used in documents due to copyright issues).
However, if you limit your search to images that are either in the Public Domain or available under some sort of Creative Commons License, Google Images (or for that matter, any image search engine including Flickr) is a good place to find photographs and clip-arts for inserting in documents.
Offisync, a free plug-in that lets you open Google Documents in Microsoft Office, can now be used for importing images from Google Image Search into your Office files as well.
The image search feature of Offisync is pretty similar to the built-in Clip Art gallery search. Upon installation, Offisync will add a new Google Search option to your Office Toolbar - you can directly search for pictures and then insert any one of them into document or presentation that you are currently working on.
The plug-in won’t add any attribution related information but it shows the URL of the page containing the original image so you copy-paste that information into the document manually.
While Offisync officially works only with Google Image Search, here’s a simple tip that will help you search other photo websites via Offisync as well - use the site: operator with your search query.
For instance, if you want to limit your search to Flickr, use site:flickr.com <query> and it will only display pictures that are on Flickr. Use site
Add Website Screenshots in Documents
Other than inserting images, you may also use the Offisync plug-in to add website screenshots into your documents or spreadsheets.
Use the web search feature to invoke the built-in web browser, type the full URL of the website in the Address bar (or use Google Search to find that website) and Clip. Drag the marquee around the area that you want to capture and hit the Insert button.
Related: How to Edit Clip Art in Office


