Here are the 10 most useful shortcuts that will help you type faster using the on-screen keyboard of your iPhone, iPad or iPod Touch. The screenshots have been updated for iOS 7.
Tip #1: If you want to type special characters with accent marks (like the letters à or è), simply tap and hold the corresponding alphabet key for a while and it will pop-up a list of related accented characters for you to choose from. Don’t release the key before making a selection else the choices will disappear.
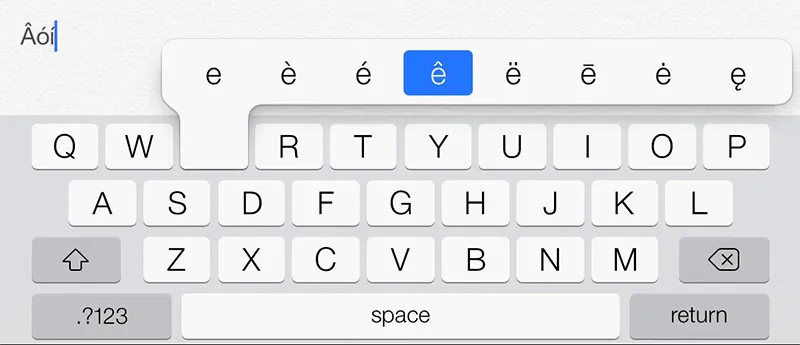
Tip #2: When you are done typing a sentence, double-tap the space bar on the keyboard and it will automatically insert a dot (or period) followed by a space. The next alphabet that you type will be written in uppercase without you having to press the Shift key.
Tip #3: The iOS keyboard is pretty smart at adding apostrophes. For instance, if you need to type “doesn’t”, just forget the apostrophe and quickly type “doesnt” – the keyboard will automatically insert the apostrophe at the appropriate place. You can also press and hold the comma key to get the apostrophe without switching to the numeric keyboard.
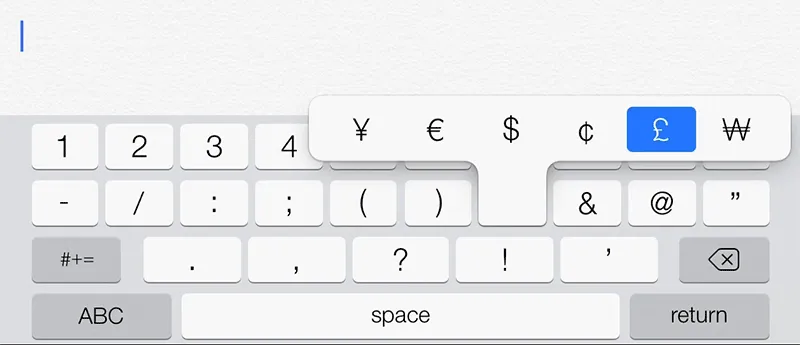
Tip #4: The numeric keyboard (.?123) on your iOS device shows the dollar ($) symbol by default. However, if you need to type the Pound or the Euro currency symbol, just hold the $ key and you’ll see a long list of alternative currency symbols.
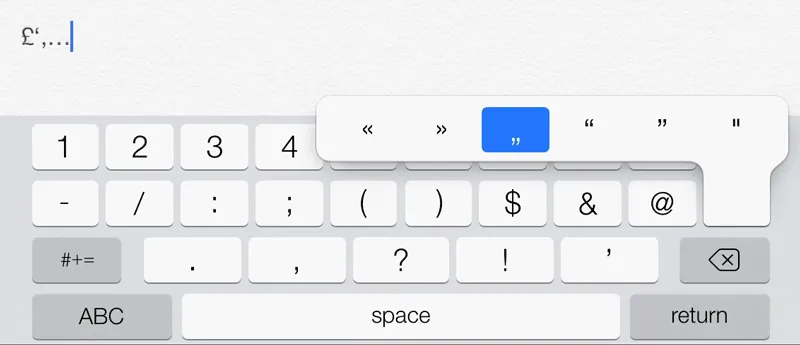
Tip #5: If you want to change the style of quotation marks or need to use a longer dash punctuation mark instead of the default hyphen, press and hold the corresponding key. For typing the degree symbol in your email message, switch to the numeric keyboard and hold the ‘0’ key for a while.
Tip #6: Typing the whole sentence in capital letters is often considered rude but there can be instances where you may have to type a word or two in uppercase.
In the default setting, you’ll to have to tap the Shift key after typing every single character or you can “Enable Caps Lock” under Settings –> General –> Keyboard and then double-tap the shift key to turn it into a Caps lock key. They will stay dark until you press the key again.
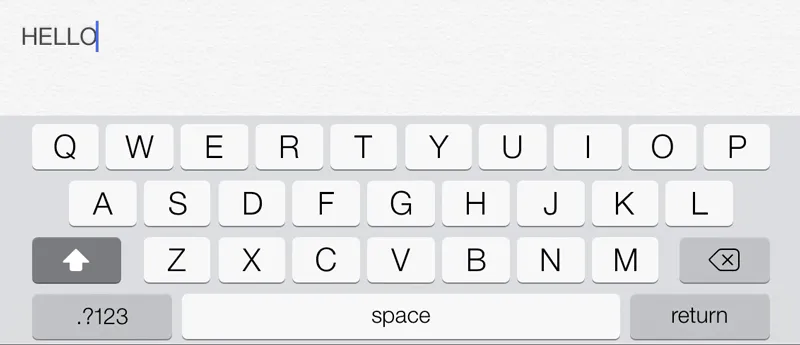
Tip #7: While you are inside the Safari browser, type only the domain name and then press and hold the dot (.) key. It will offer you an option to add popular domain extensions (or TLD) like .com, .org or .net to your web address with a tap.
Tip #8: You can also use the dot key in the Mail app of your iPhone or iPad to type email addresses quickly. While typing an email address in Mail, press and hold the dot (.) key and you’ll get a list of domain extension to auto-complete your email address.
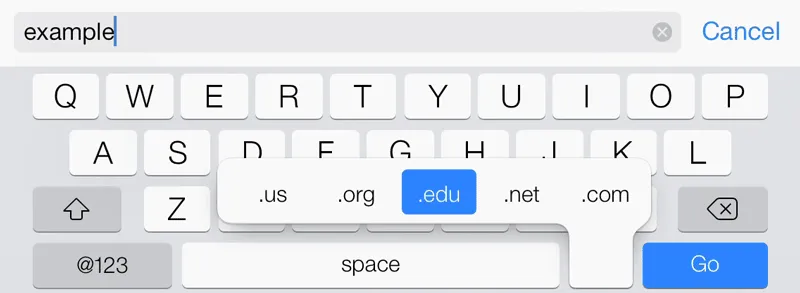
Tip #9: You can split the iPad keyboard into two and type faster with both your hands while holding the device. While the on-screen keyboard is visible, press and hold the keyboard icon in the lower right and choose the Split option. If the option isn’t available on your iPad, go to Settings -> General -> Keyboard and toggle the Split Keyboard option.
Tip #10: Here’s another useful but undocumented keyboard trick that will help you quickly switch between numerical (123) and alphabetical (ABC) keyboards on your iOS device.
Let’s say you are typing a document and need to insert an email address in your text. Now the “@” symbol is not available on the alphabetic keyboard so you’ll first have to switch to the numeric keyboard (?123), tap “@” and then again switch to ABC mode.
That’s three keystrokes for typing one key. There’s a simple option as well - just press the ?123 key, slide the finger to reach the “@” key and then lift the finger up to release the key. You can use the trick to type numbers, punctuations marks, currency symbols and all other characters that’re found only on the numerical keypad of your iPhone or iPad.


