Mac OS X has a handy preview feature known as Quick Look that helps you view the content of any file without having to launch the associated application. Select a file inside Finder (or on the desktop), press Space Bar and Quick Look would be activated. You can preview files of most common formats including images, videos, zip archives, Office documents, PDFs and more.
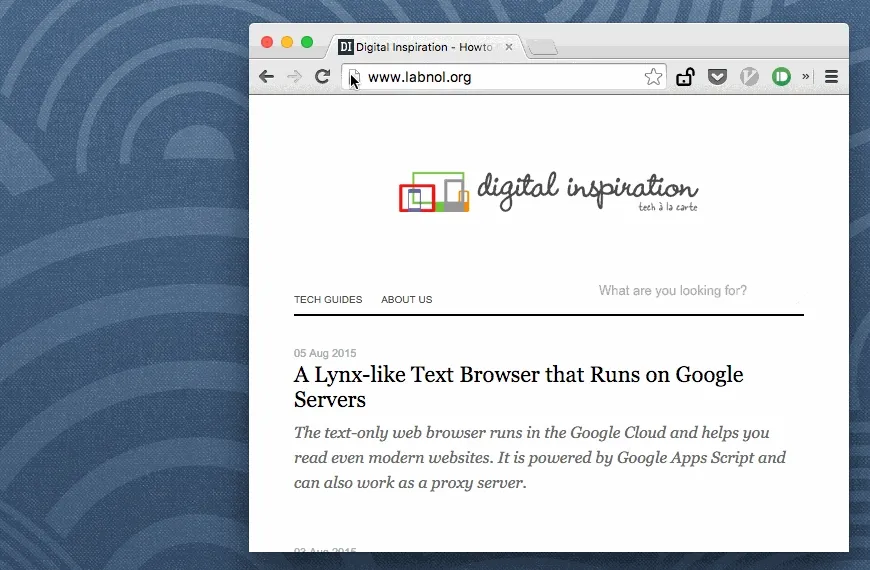 Place a web shortcut on your desktop
Place a web shortcut on your desktop
Quick Look however isn’t just an option for previewing local files, it can also display live websites without you having to open the web browser. All you have to do is create a shortcut for any website on your desktop from the browser and then preview that shortcut in Quick Preview.
This can be useful in several ways. For instance, if you routinely check your favorite news website for the top headlines, you can place a shortcut to that website on the desktop and use Quick Look to instantly check the site for any new content. Or you can create a shortcut to a YouTube playlist and watch the videos inside Quick Look outside the browser.
While you are inside Safari or Chrome or any other browser on the Mac, drag the website link to the desktop (see how-to). It will create a .webloc file. You can select the file and press the space bar to preview the source website inside Quick Look.
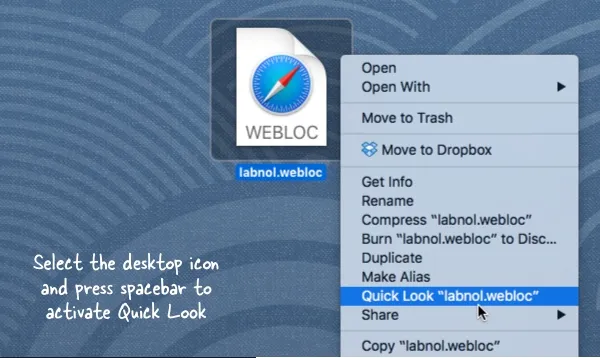
Quick Looks previews the webpage inside a fresh browser session and uses none of the existing cookies or cache so the website will treat you as a new visitor. Also, it disables scripts on the page but loads all the CSS and images.
What’s inside a .WEBLOC file
When you place a shortcut to a web pages on the desktop, it create a .webloc file which is actually a simple text (XML) file. You can replace the string value to make that shortcut to point to any other webpage. For instance, here’s the a sample .webloc file pointing to this website.
<?xml version="1.0" encoding="UTF-8"?>
<plist version="1.0">
<dict>
<key>URL</key>
<string>http://www.labnol.org/</string>
</dict>
</plist>Also see: Essential Mac Apps & Utilities


