Do you find anything similar between the following two images?
Well, both these images are from the Rialto Bridge in Venice but the one on top was captured using a digital camera while the one below is a drawing done entirely in MS Paint, the free and often neglected image editor that Microsoft has bundled with every edition of Windows since v1.0. Interestingly, MS Paint will be part of Windows 7 as well though with a slightly revamped interface.
Most Windows users think of Paint as a software that should be used only in a pinch when there’s no other alternative. However there are lot of things that go in favor of Paint - it’s light on resources, can open and save popular image formats, has a clean (minimal) and consistent user interface and is almost always present in any Windows installation.
Tips & Tricks for using MS Paint
Here are a couple of Paint features and tips that might just help you take a second look at this old performer.
Tip #1 - Increase or Decrease brush size
These are universal shortcuts: CTRL + NumPad (+) increases the size of tip while CTRL + NumPad (-) decreases the size. This shortcut works for the pencil, brush, airbrush and the line drawing tool.
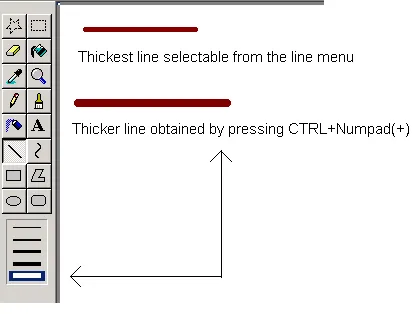
Tip #2 - Changing the Image Size
The above shortcuts (CTRL + & CTRL -) can also be used to resize image selections in Paint without having to drag the selection. Simply use the Select tool in Paint to select an area of the image and then use the CTRL shortcuts to change the size of the selection.
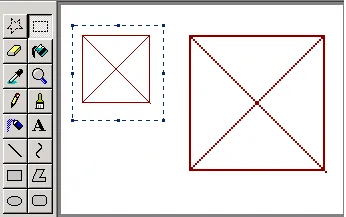
Tip #3 - Use the Eraser as a Color Replacement Tool
Say you have an uneven patch of yellow color on an image that you now want to replace with blue. You could use the Fill bucket command to fill that patch with Blue but since the shape is not uniform, lets use the Eraser tool to only replace the color that we want.
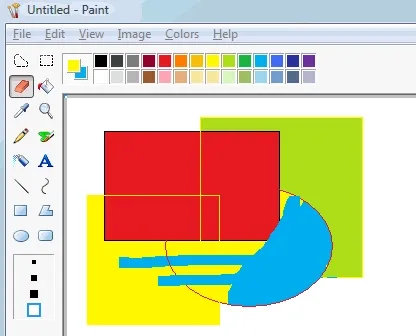
First use the colour picker tool to pick the (foreground) colour that you want to replace (in this case, left-click anywhere that has yellow). Now choose the replacement (background) colour by right-clicking in the color palette. Next, select the eraser tool and wave it across the image while you hold the right-click button.
Tip # 4 - Undo the Last Operation with your Mouse
MS Paint supports 3-level of undos meaning that you can only undo the last 3 changes made to a drawing. You can however undo (or rather cancel) the last operation using the right button of your button.
For instance, if you have selected the freehand tool to draw a line but if the line doesn’t meet your expectation, don’t let go the left button and click the right-button to cancel the last operation. This will save you from using the keystroke CTRL+Z to undo your last stroke and won’t add anything to your undo stack.
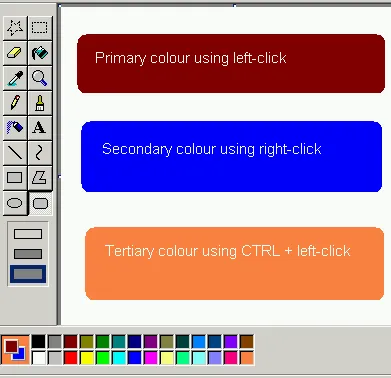
Tip #5 - Use the colour palette to store 3 shades
If you left click on a colour shade, it becomes the primary colour while right-clicking on another colour will make that a secondary colour. There’s however an option to store a third colour in the palette as well.
Just select the “Pick Color” tool and CTRL+ left-click on any one of the shades in the Palette or the canvas window and then CTRL+ left-click to use this new 3rd shade without losing the 2 earlier shades. You can then access this color by holding the Ctrl key while drawing.
And finally, for those still unimpressed by what can be accomplished by MS Paint in the hands of a skilled artist, take a look at this image of Mona Lisa produced entirely within MS Paint.
By Shahrzaad M Parekh.




