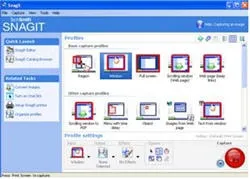 SnagIt has always been the most powerful screen capture program for Windows but its usage may have touched an all-time high ever since TechSmith released the full licensed version of SnagIt for free - that promotion is still active.
SnagIt has always been the most powerful screen capture program for Windows but its usage may have touched an all-time high ever since TechSmith released the full licensed version of SnagIt for free - that promotion is still active.
SnagIt screen capture program is more than just a replacement of your PrtScrn key - it can help you record destkop movies, leech websites, add image watermarks, extract text from dialogs and much more.
1. Use SnagIt to Make Short Movies (Screencasts)
You don’t need a copy of Camtasia Studio to capture that 30 second movie of your desktop as SnagIt can record small desktop videos very easily. Select “Record a Video of the Screen” profile, draw a rectangle around the desktop area that you want to record and hit Print-Screen.
 2. Capture Long Scrolling Webpages (both vertical and horizontal directions)
2. Capture Long Scrolling Webpages (both vertical and horizontal directions)
SnagIt can capture extremely long web pages that extend several pages (like a long conversation thread on Gmail or a one-page print version of some NY Times story).
Under Input, select Scrolling -> Auto Scroll Window. Then open the Options window and specify the Scroll direction.
3. The Right File Format for Saving Screenshot Images
When you take a screen capture with SnagIt, it lets you save the graphic in different image formats. Here’s how I decide the extension of screenshot images:
(a) Use GIF when the screenshot has lot of text or it is taken from a movie (like a YouTube video). (b) Use PNG (True Color) if the captured image is a photograph or when file size is not a constraint. (c) Use JPG (Automatic Color) in all other cases.
4. Leech Images from any Website
SnagIt, like wget or Teleport, can help you download all images from a website. Say you are on this Vista Wallpapers page and want to download each of the image locally.
Choose the “All Images from a Website”, set the parameters like link depth, file extension type, minimum file size, etc and click capture. [related: How to Leech Pictures]
5. Capture and Extract Text from Dialog Windows
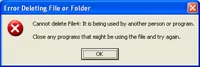 When we get an error message on Windows, we normally type that “text string” on Google to find the cause of error and how to fix it.
When we get an error message on Windows, we normally type that “text string” on Google to find the cause of error and how to fix it.
With SnagIt, you can do a Text Capture using “Text from Window” profile so it automatically extracts the text out of the window without you having to type anything manually. [related: Screen Capture OCR]
6. Activate the Burst Mode in SnagIt
SnagIt has a “burst” mode that you normally see in DSLR cameras. Under the “Output Properties”, set the “Automatic File Name” option and turn off “Preview”.
Now when you hit the capture hotkey, the screenshot is automatically saved to the computer. And to simulate the Burst effect, keep clicking the hotkey at very short intervals.
 7. Add Visible Watermarks to your Screen Capture Images
7. Add Visible Watermarks to your Screen Capture Images
This is useful if you want to add your own branding to screen captures. From Images Tasks, select Watermark - you can embed either normal text or some image like a logo.
8. Join and Restore Image Screenshots
Join and Restore (available under Edit menu) are probably the most unused features in SnagIt image editor. Restore is like a “complete Undo” while the Join command lets you remove selected portions from a screenshot and joins the image on either sides of the selection. Extremely useful.

9. Use SnagIt Inside Firefox
Like Internet Explorer, TechSmith provides a Firefox extension for SnagIt that allows you to capture web content without leaving the browser. Get SnagIt for Firefox here or read help.
10. SnagIt Accessories, Downloads and Tutorials
A bunch of useful extras, stamps and capture profiles for SnagIt are available here. Betsy Weber did a 24 video series with SnagIt team which is again very helpful. The TechSmith website has a good collection of SnagIt tutorials (in text and video) here.
Related: Learn how to create very large Wallpapers from Google Maps using SnagIt.
Your favorite SnagIt Tips: If you know of any cool SnagIt trick, please share.


