IMAP in Gmail is a godsend feature for people who live life inside Microsoft Outlook.
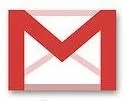 You read messages offline in Microsoft Outlook and they are automatically marked as read on Gmail server the next time you go online. Similarly, when you delete messages in your Gmail Inbox, they disappear from your Outlook Inbox as well.
You read messages offline in Microsoft Outlook and they are automatically marked as read on Gmail server the next time you go online. Similarly, when you delete messages in your Gmail Inbox, they disappear from your Outlook Inbox as well.
But the Gmail IMAP integration with Outlook is not so smooth as POP3 access. Several users have complained that Outlook 2007 freezes (or becomes extremely slow) until the synchronization between Gmail server and Outlook data file is complete.
If you are also frustrated with Outlook slowness, read some simple tweaks to help you improve the performance of Microsoft Outlook with Gmail IMAP:
1. Press Ctrl+Alt+S to open your Outlook Send and Receive groups*. Select the Gmail account that you have configured with Microsoft Outlook and now click Edit.
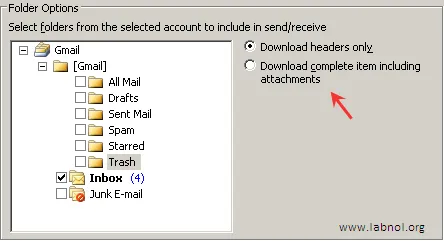
2. The next screen will have all the default Gmail labels (like All Mail, Trash, Inbox, Spam, etc) - For Spam and Trash folders, select “Download holders only”. For Inbox and Drafts, select “Download complete item including attachments.” Press OK.
[This prevents Outlook from downloading mails and attachments that are marked as Spam by Gmail]
3. You go back to the previous Send and Receive groups screen. Here adjust the time that Outlook should wait before checking for new email on Gmail server.
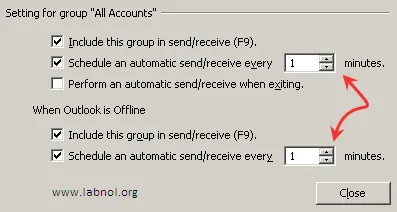
Sidenote: If you are a fan of Getting Things Done (David Allen), you should check your email only few times in a day to avoid distractions. Make that number 180 to sync Outlook and Gmail every 3 hours.
4. While the above tweak should solve most of your Microsoft Outlook problems, here’s one extra tip - Work Offline even while you are always connected to the Internet. [File -> Work Offline]
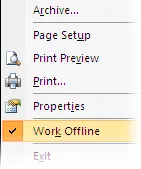 You can always configure Outlook to check for new mail frequently even while in Offline mode as show in Step 3 above.
You can always configure Outlook to check for new mail frequently even while in Offline mode as show in Step 3 above.
The biggest advantage of working with Gmail IMAP and Offline Outlook is that your local Outlook commands (like Opening messages, Reply, Delete, Forward, etc) will be much faster because Outlook will not connect with Gmail servers before executing your command.
Quick Tip: If you want Microsoft Outlook to load the default Gmail Inbox folder during start-up, go to Tools -> Options (Other) -> Advanced Options and browse for your Gmail Inbox folder.
*If the shortcut Alt + Ctrl + S doesn’t work in your version of Outlook, go to Tools -> Send/Receive, Send/Receive Settings, and then click Define Send/Receive Groups.


